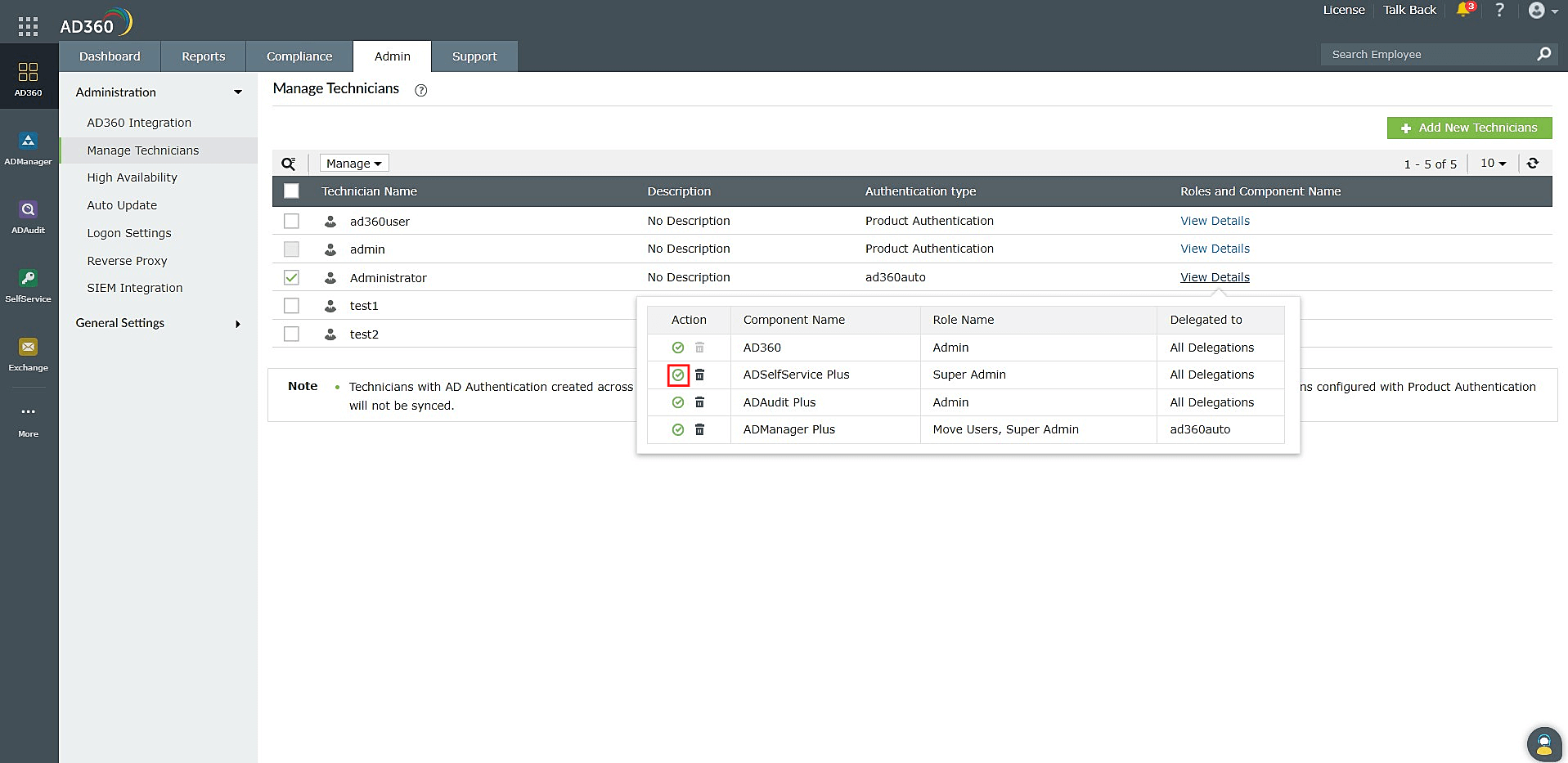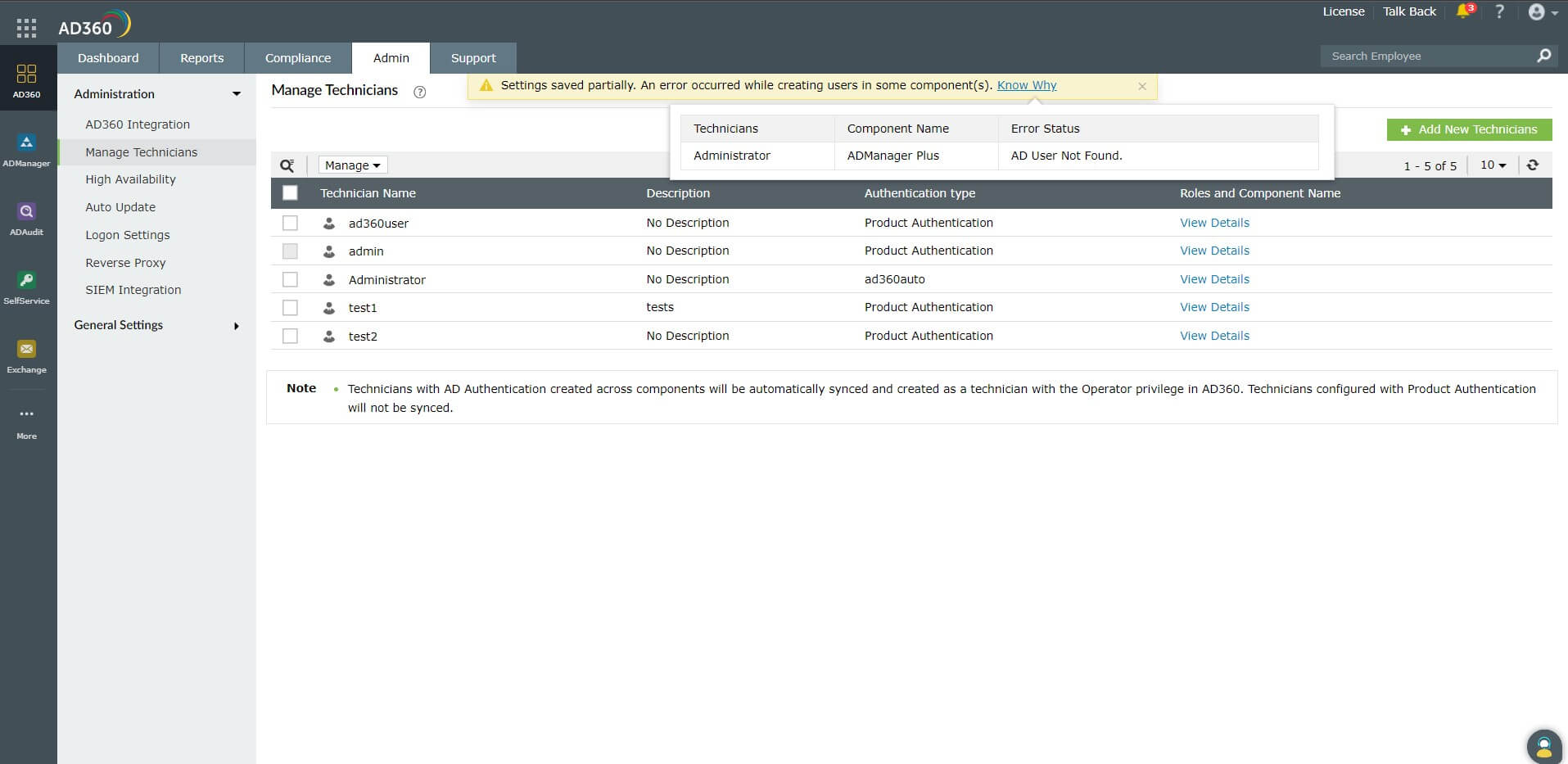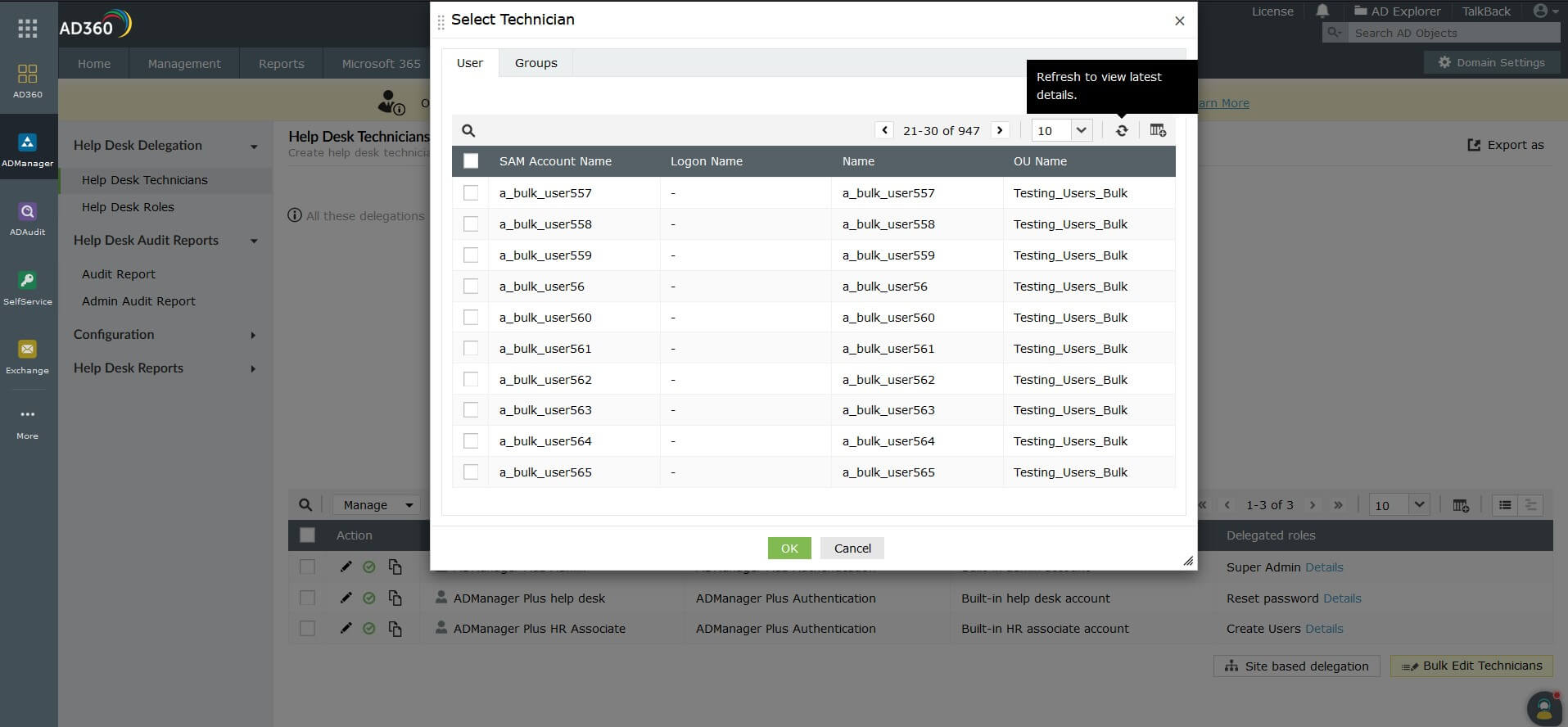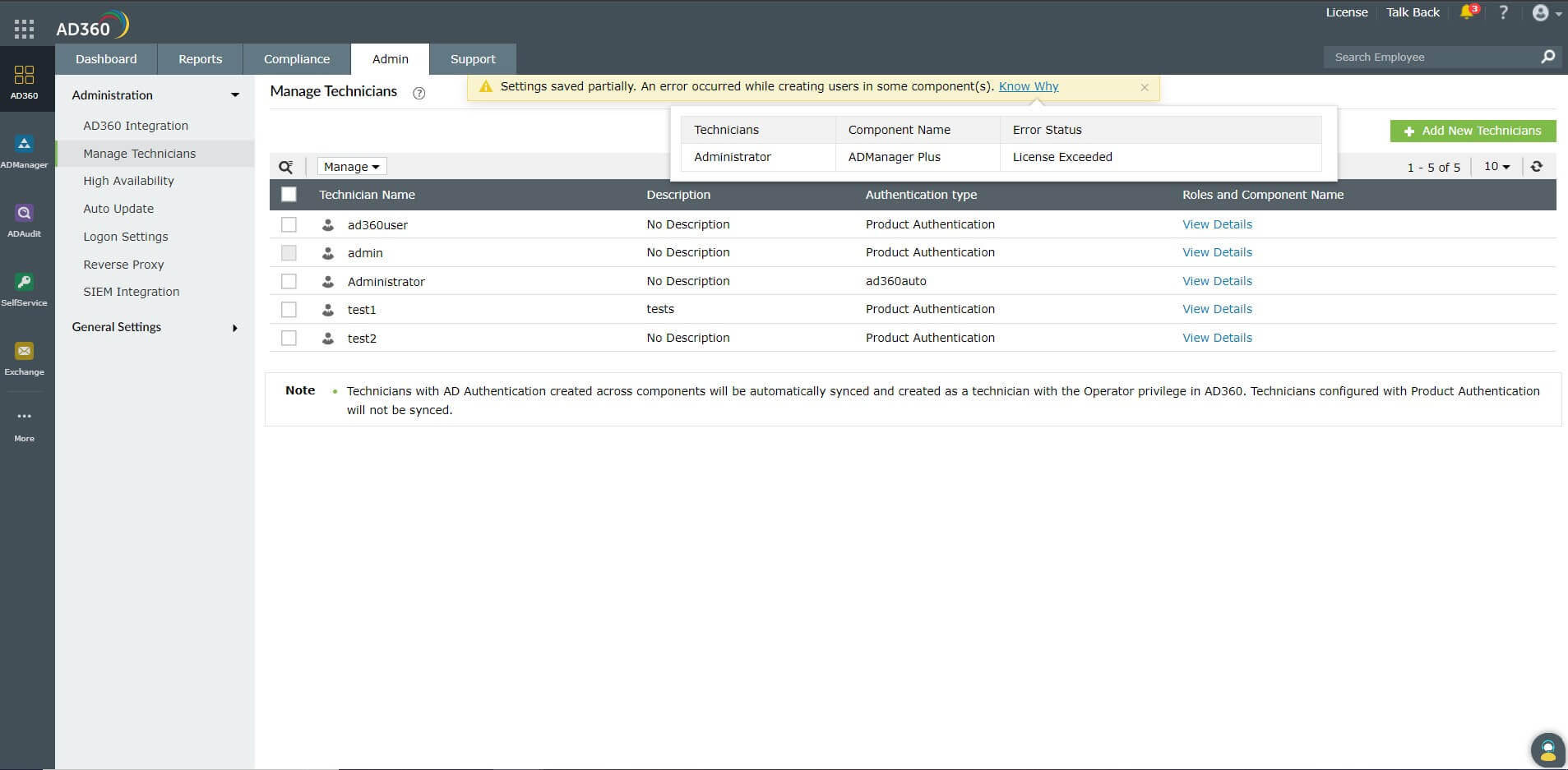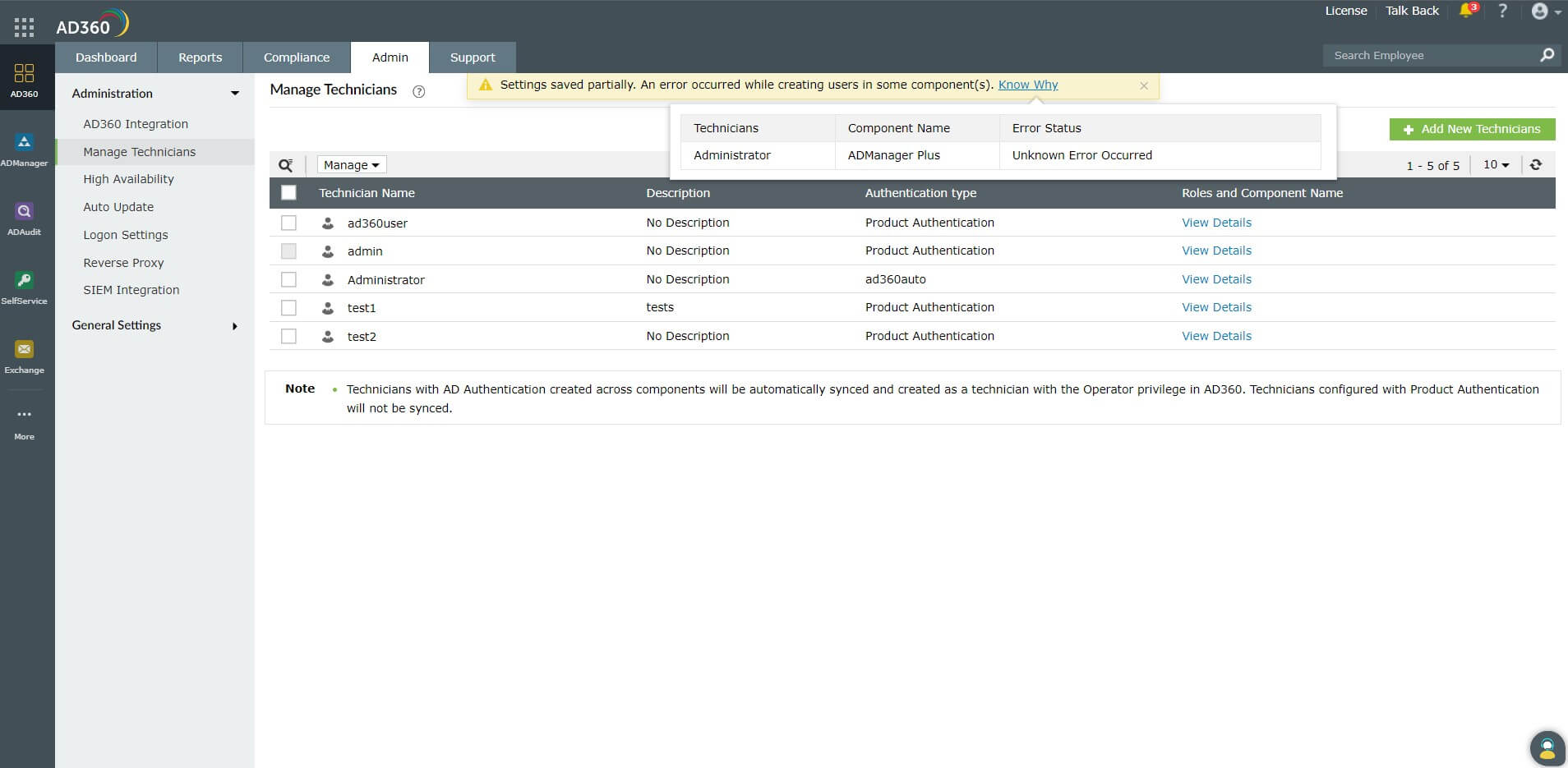Centralized Technician Management
AD360 supports centralized management of user roles for the following components: ADManager Plus, ADAudit Plus, ADSelfService Plus, Exchange Reporter Plus and RecoveryManager Plus.
A user, when assigned as a technician, can manage or execute certain functions of AD360 and its components based on the help desk role assigned to them. They can be assigned as a technician for single or multiple domains.
A technician who is authenticated by AD or AD360 can be added into the following product roles.
Admin: By default, an Admin or Super Admin has full control over the entire application, including assigning users as help desk technicians.
Operator: Operators can only access or perform the functions that have been delegated to them in the components.
Technician management:
How to add a new centralized technician
A new centralized technician can be added in AD360 based on their authentication type, i.e, whether they authenticate against AD or the product.
To add technicians who authenticate against AD, follow these steps:
- Under the Admin tab, navigate to Administration > Manage Technicians.
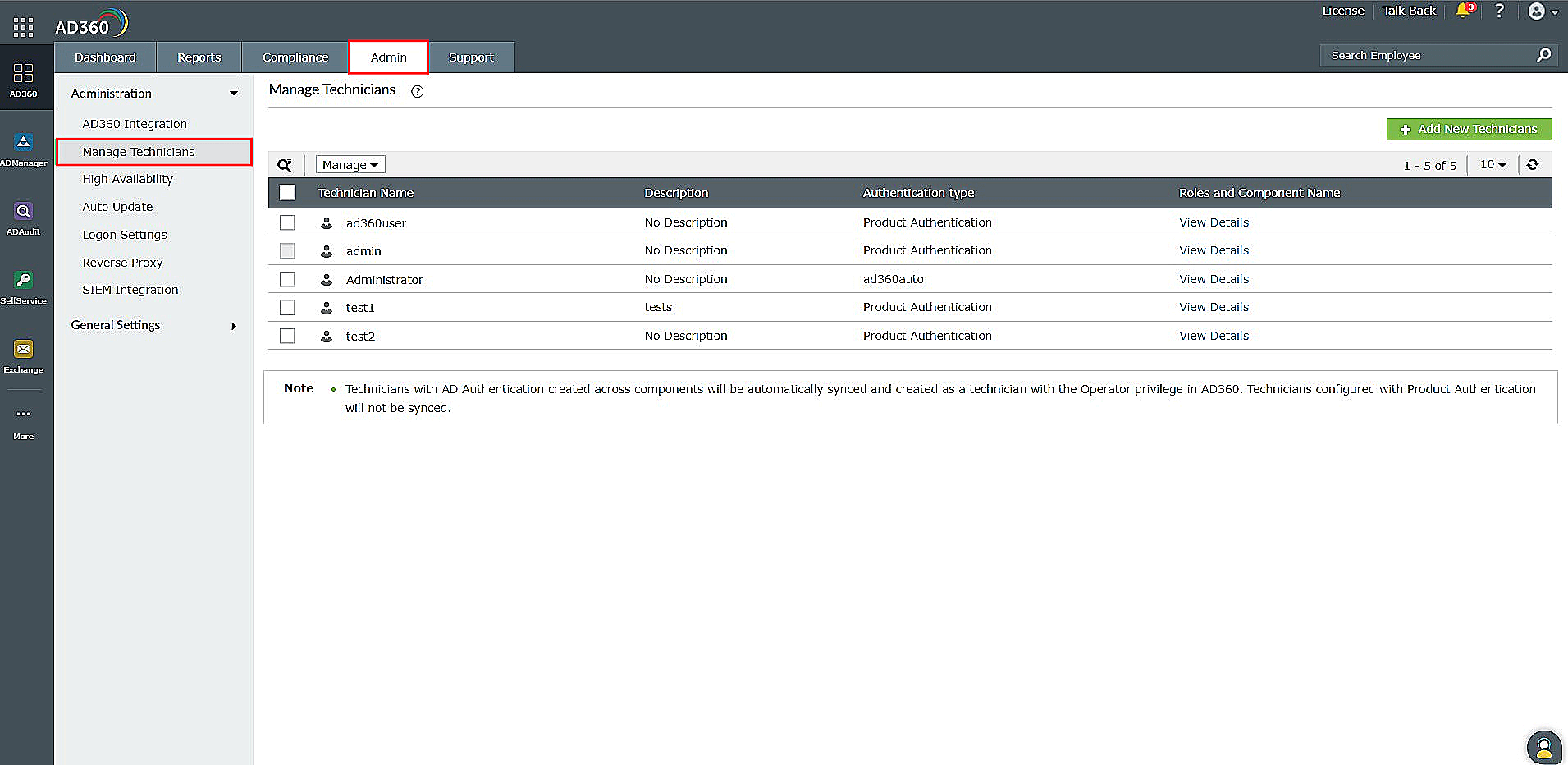
- Click the + Add New Technicians button in the top-right corner.
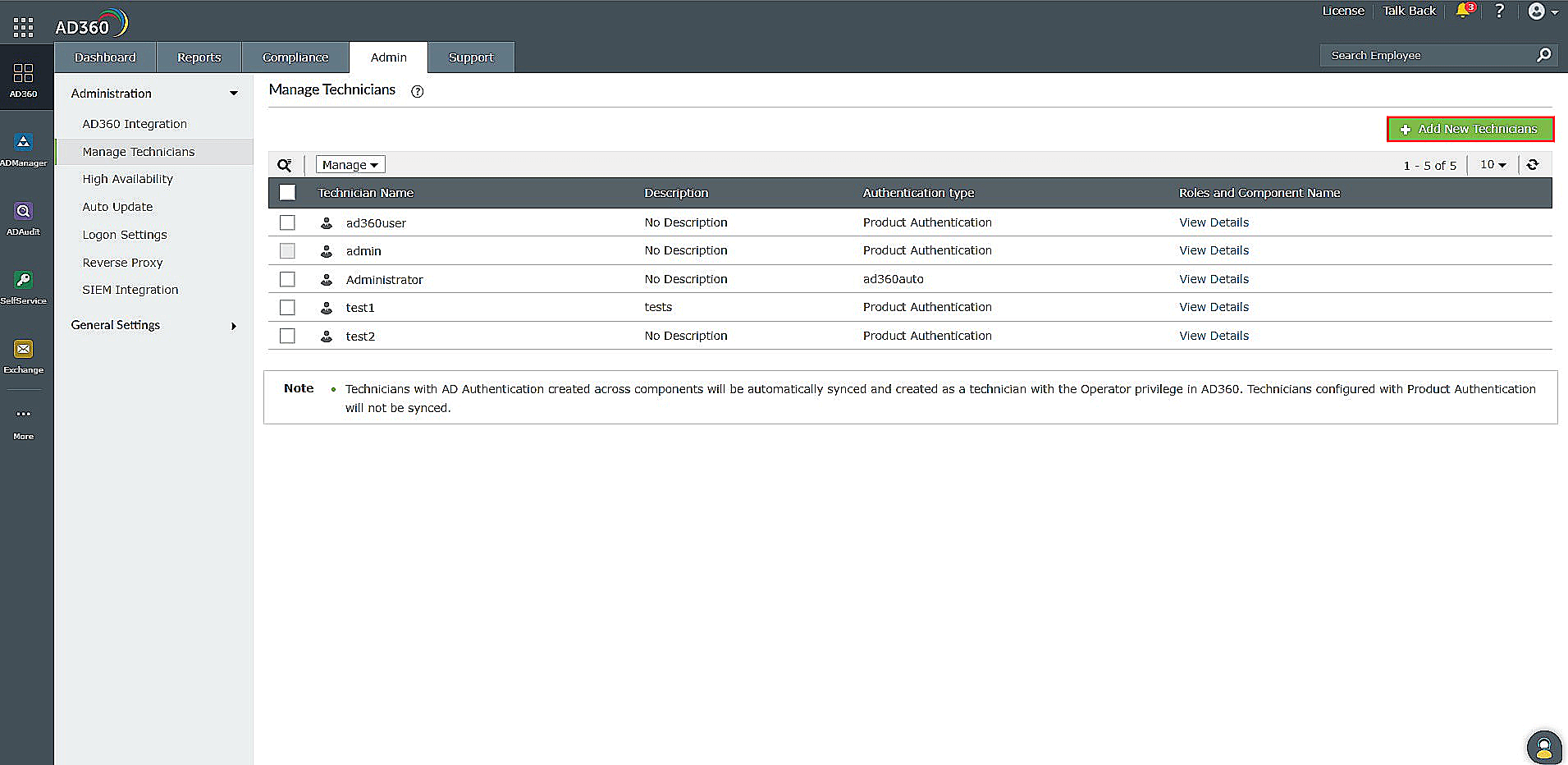
- Beside Authentication Type, select AD Authentication from the drop-down menu.
- Beside the Select Users field, click the
 button.
button.
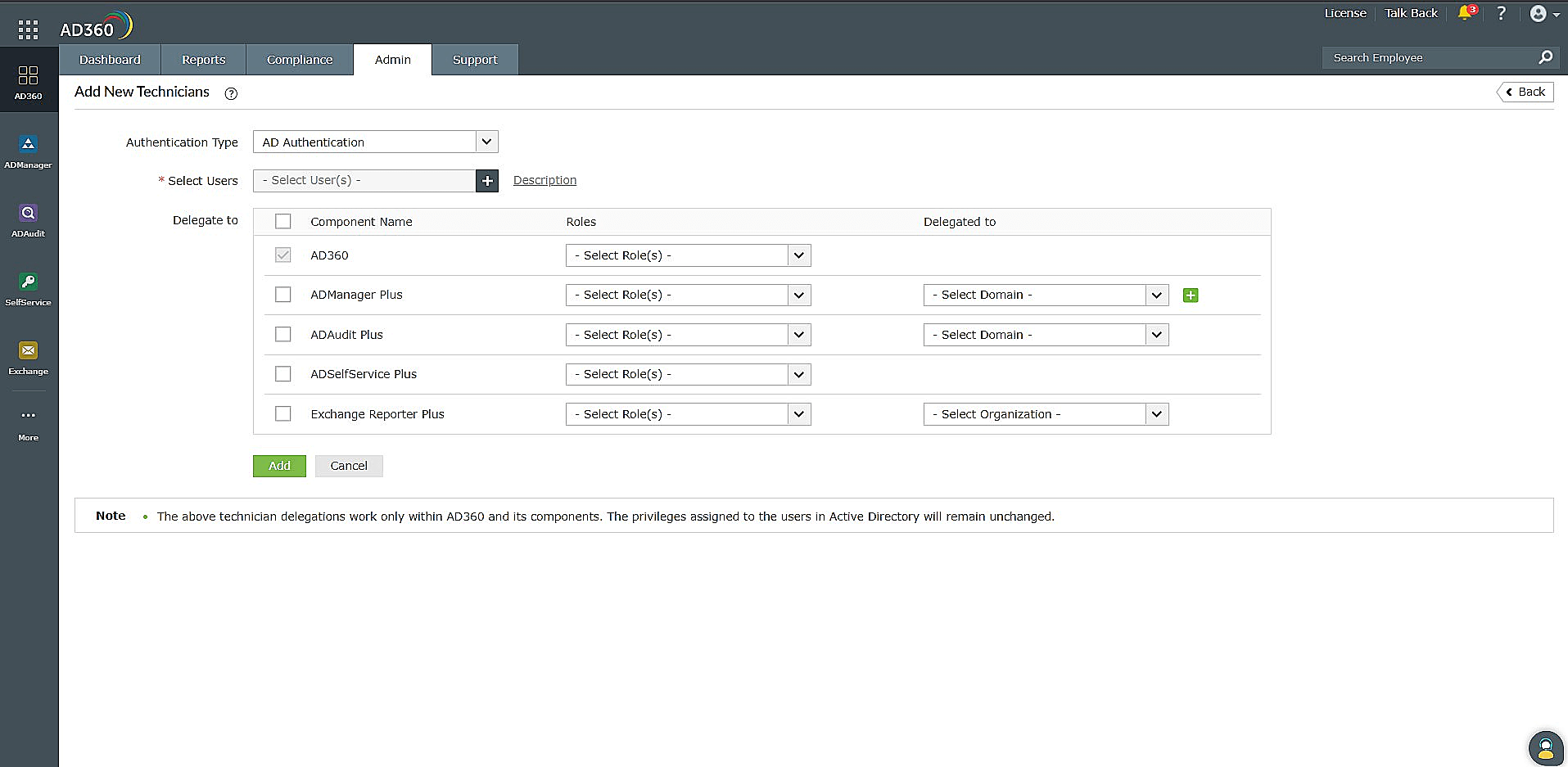
- This will open a new window. In this window, you can select a domain in which you would like to search for the AD user, and in the Username field, you can input a name to search. After this, the relevant users matching the search will be listed.
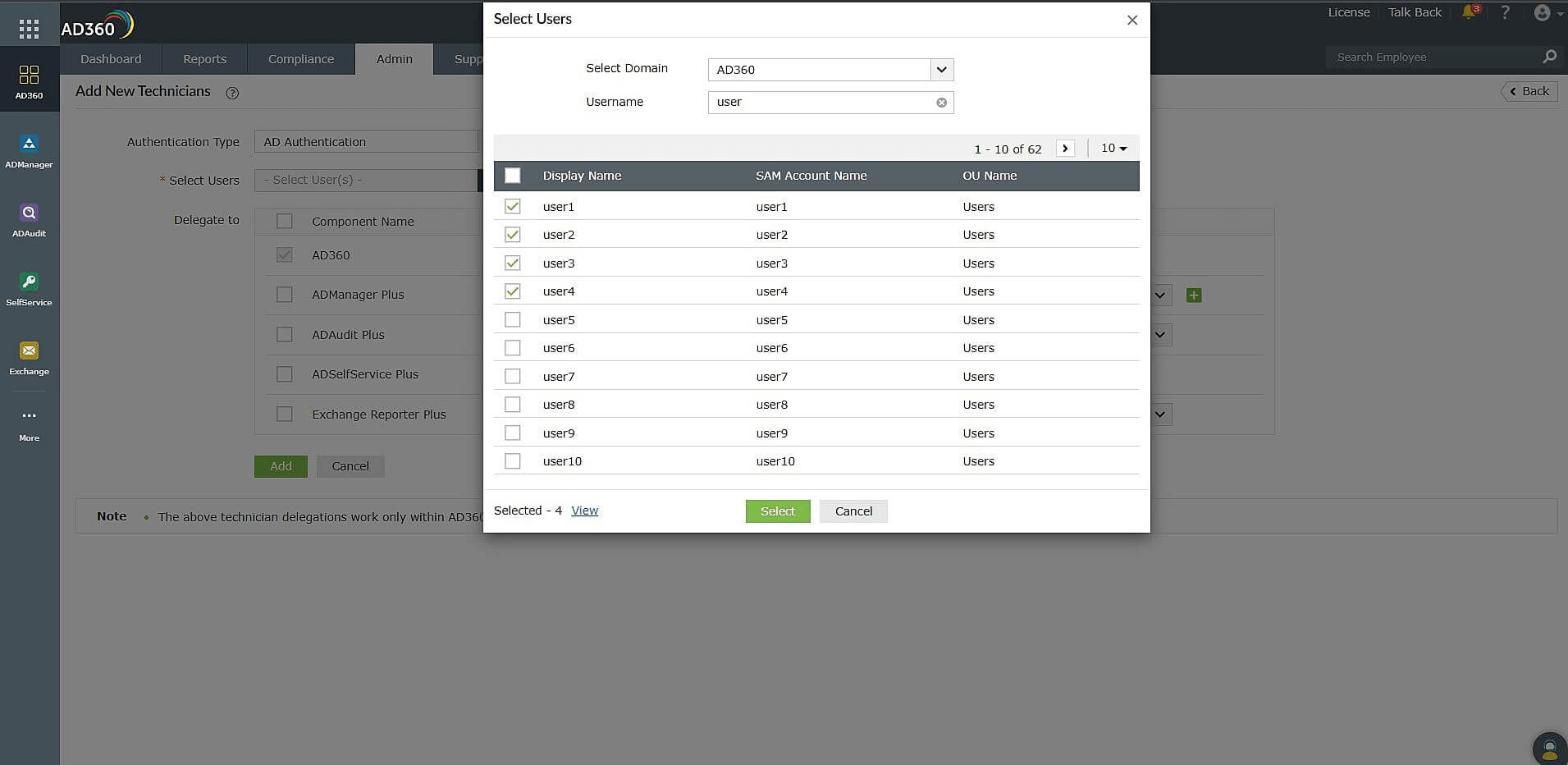
- Click the View link in the Select Users window (see above screenshot) to open the Summary View window, wherein multiple users from the domain can be viewed and selected.
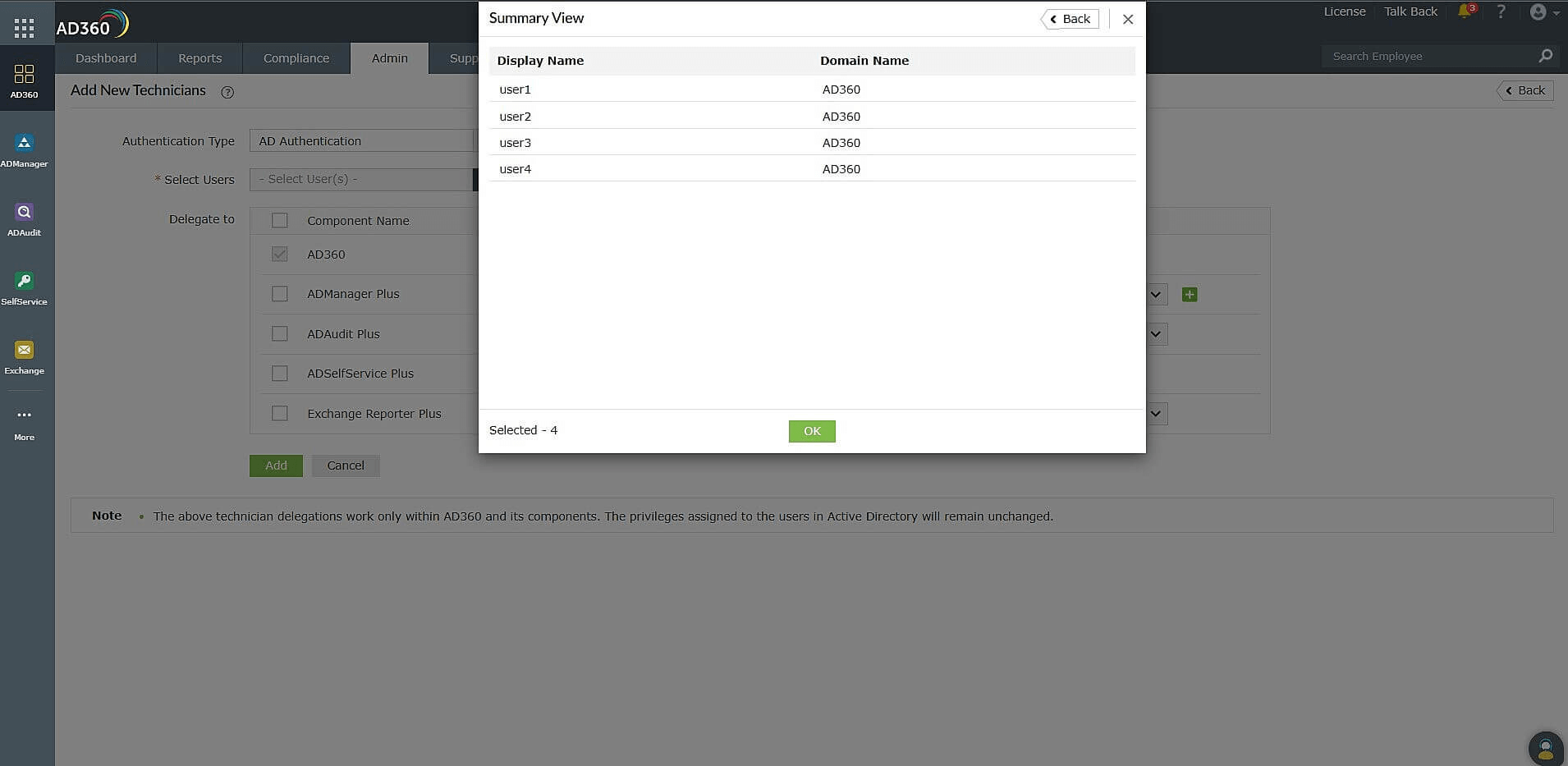
- In the Delegate to section, assign a role for the new technician in AD360. Select the components to which you want to add the technician and the roles and domains you wish to delegate to them.
Note: Since the newly created technician will be managed in AD360's technician management feature, AD360 will appear as the default selection in the Delegate to section.
- Click Add to add the new technician in AD360.
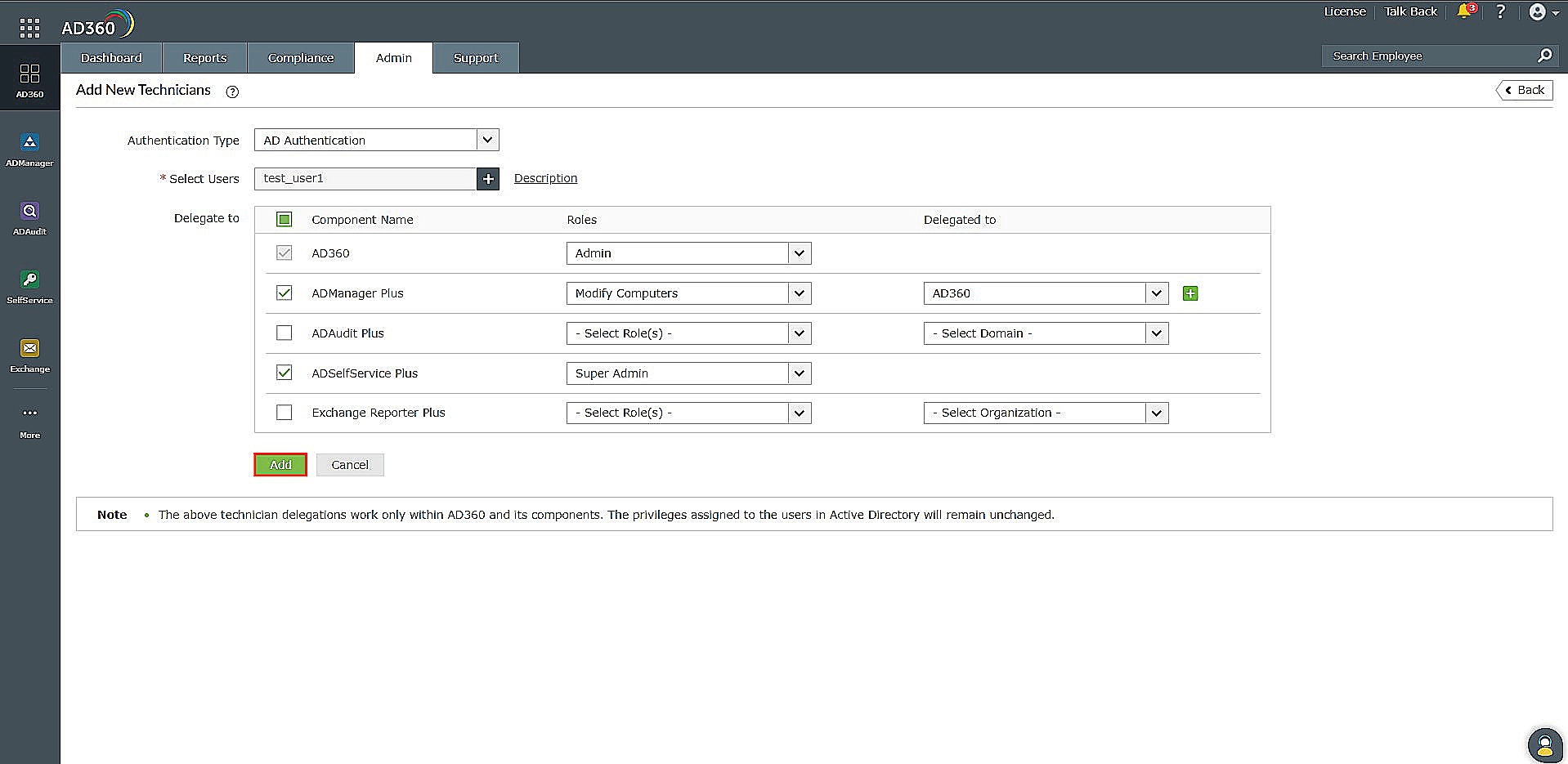
To add technicians who authenticate against the product, follow these steps:
- Under the Admin tab, navigate to Administration > Manage Technicians.
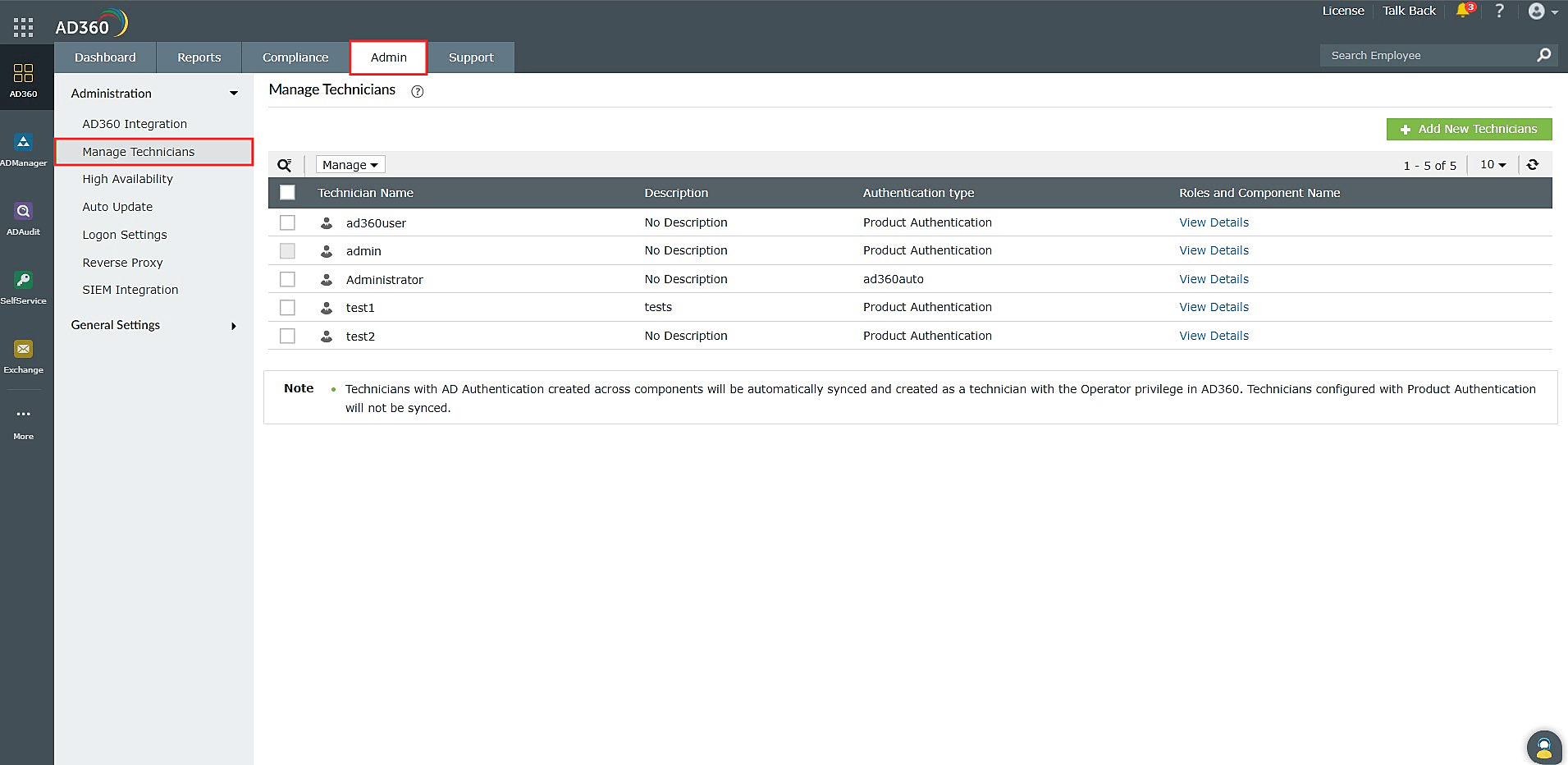
- Click the + Add New Technicians button in the top-right corner.
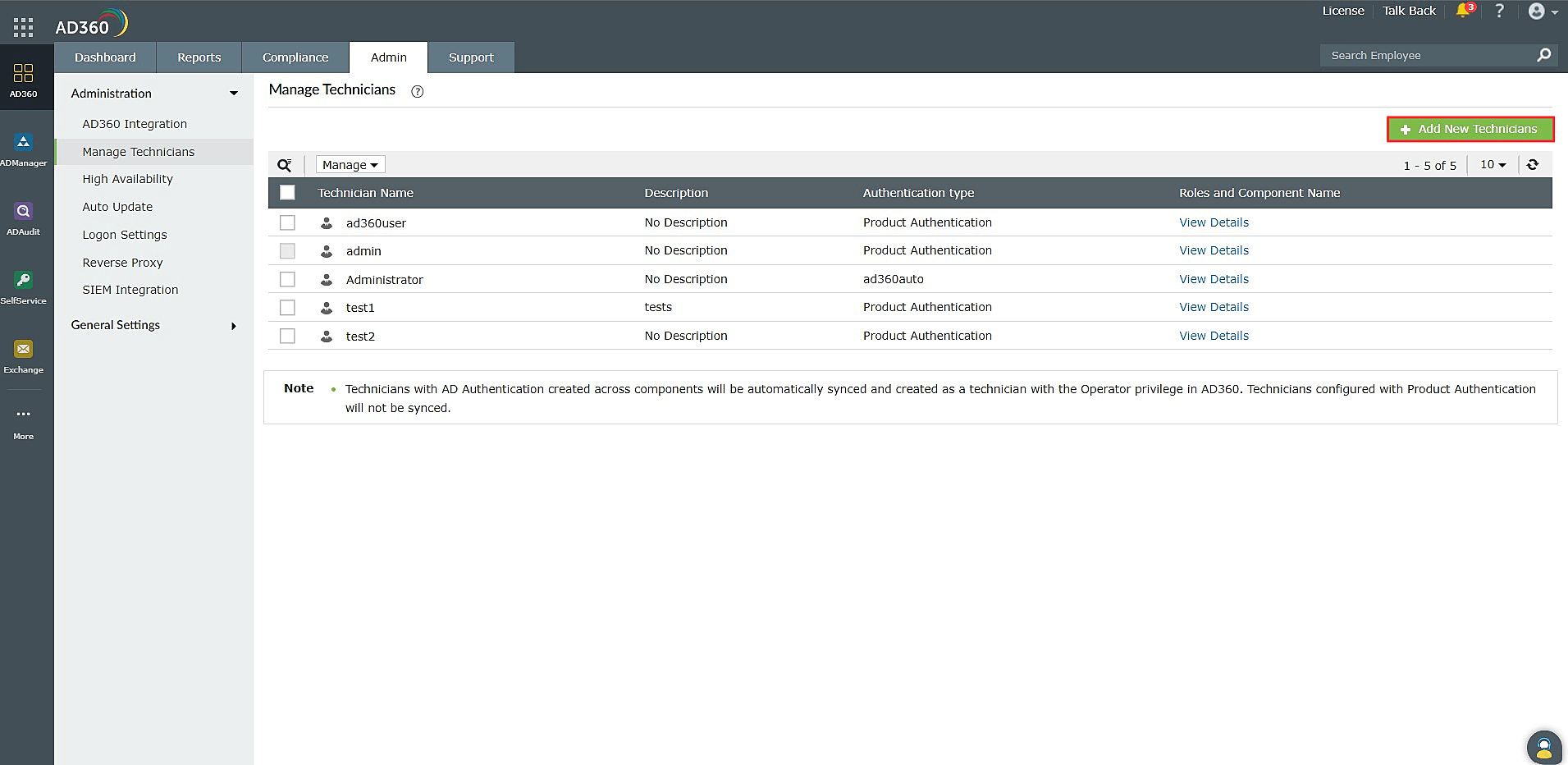
- Enter the name of the technician(s) in the User Name field. You can add a description by clicking the Description link.
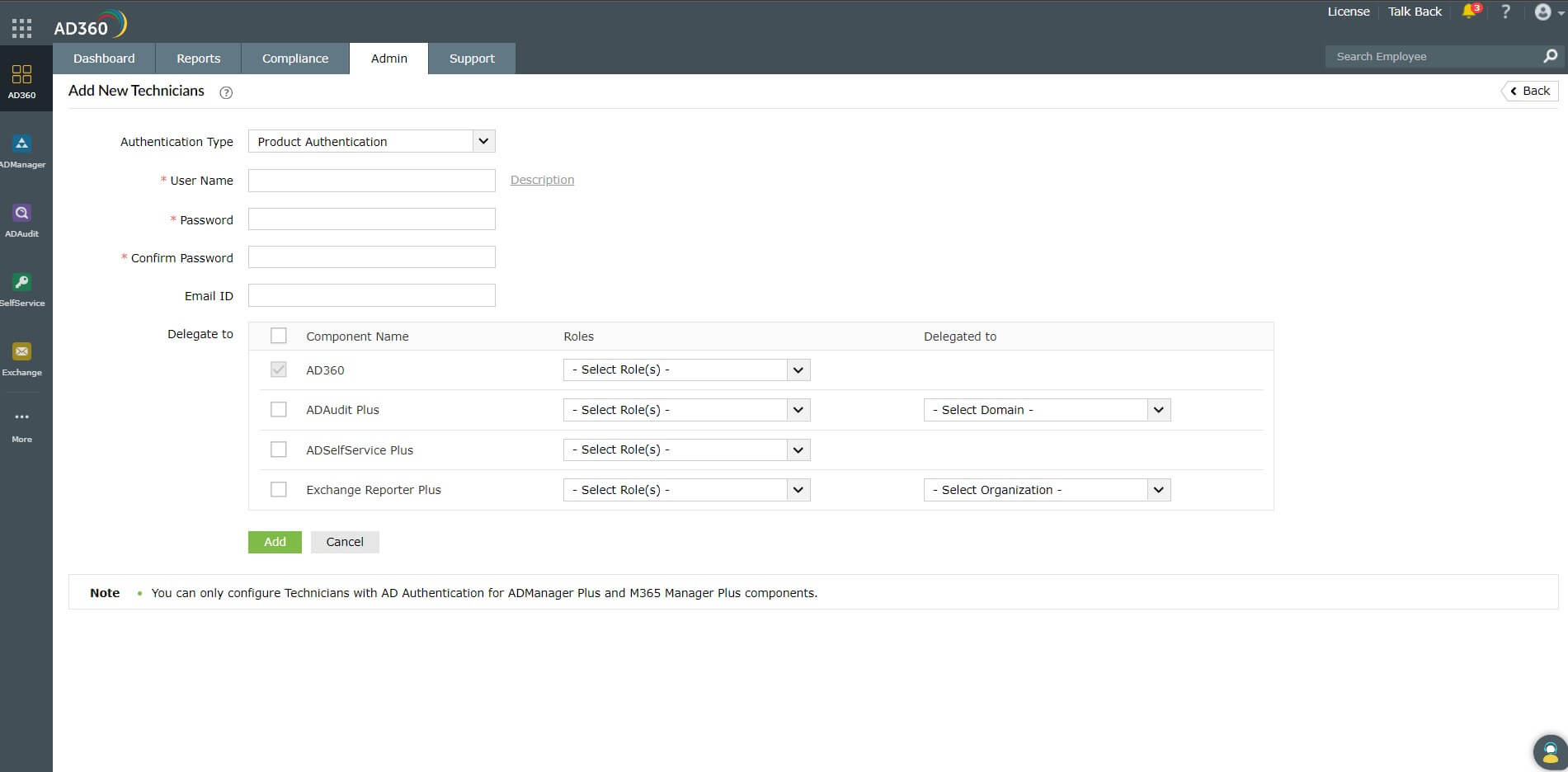
- Enter a password and confirm it.
- Enter the email address of the technician in the Email ID field.
- In the Delegate to section, assign a role for the new technician in AD360. Select the components to which you want to add the technician and the roles and domains you wish to delegate to them.
Note: Since the newly created technician will be managed in AD360's technician management feature, AD360 will appear as the default selection in the Delegate to section.
- Click Add to add the new technician in AD360.
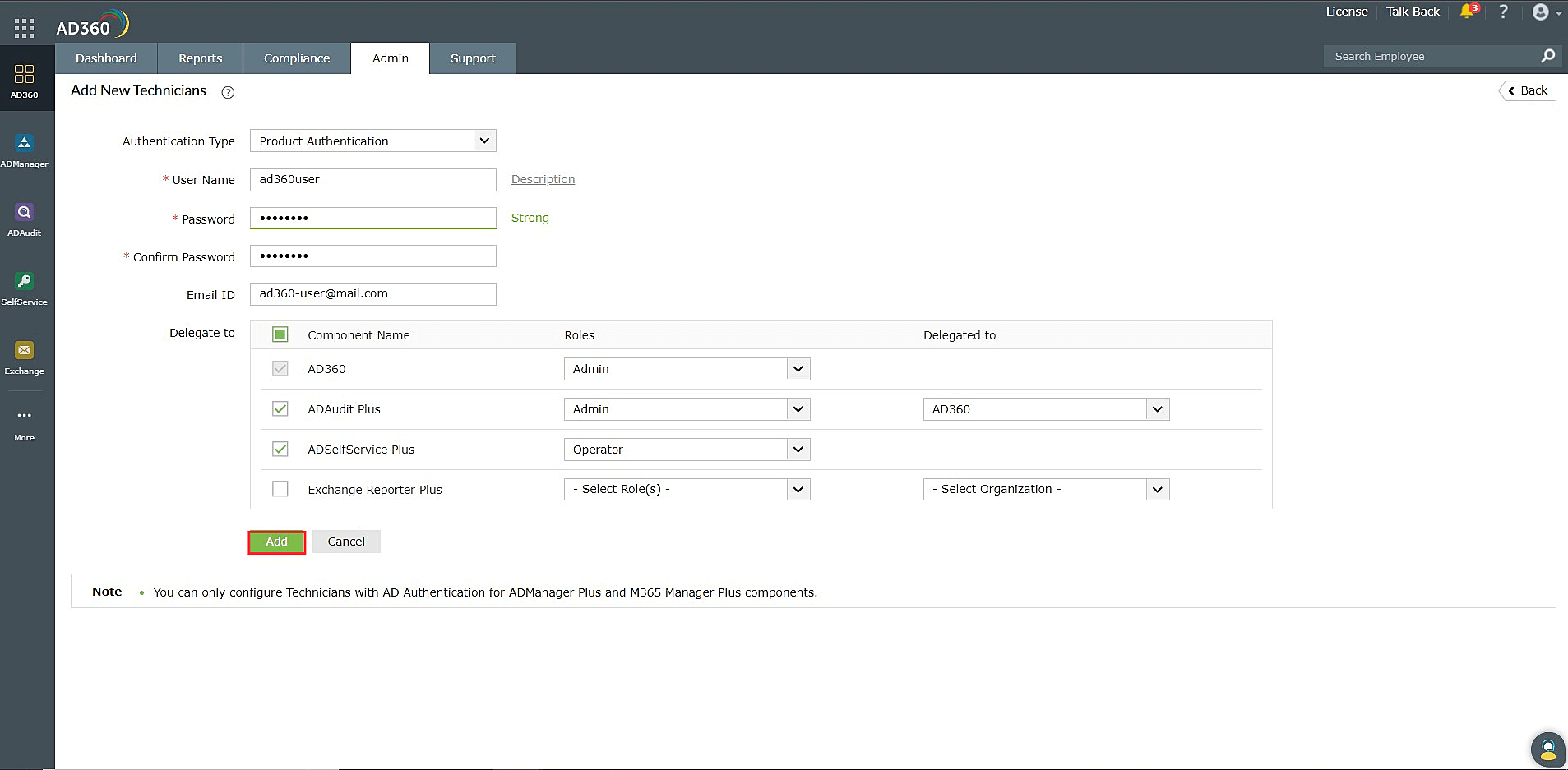
How to modify an existing technician
To edit the information of an existing technician, follow these steps:
- Under the Admin tab, navigate to Administration > Manage Technicians.
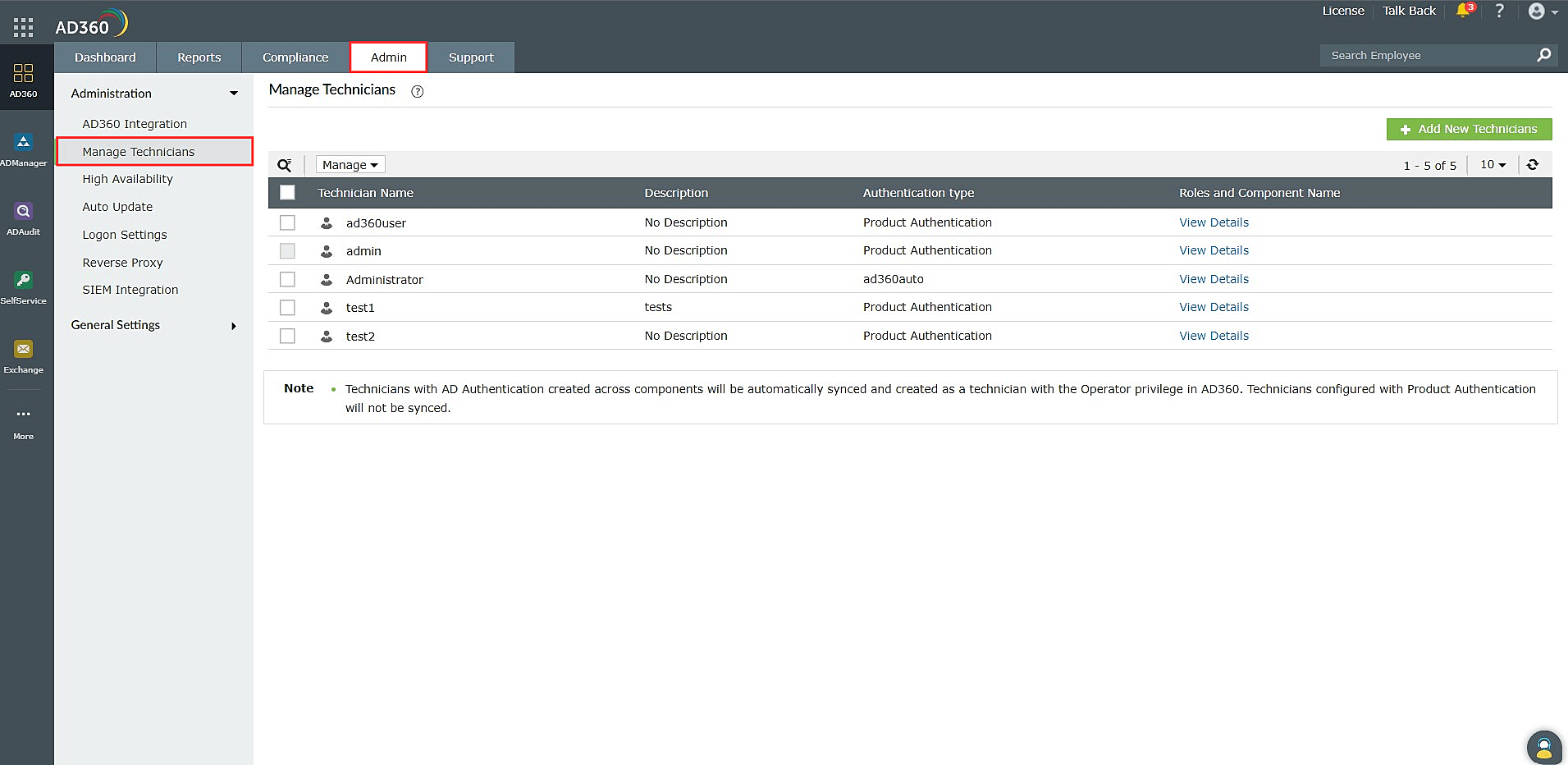
- Click the
 icon next to the name of the technician you want to edit. Note: The icon will appear when the cursor is hovered over the technician's name.
icon next to the name of the technician you want to edit. Note: The icon will appear when the cursor is hovered over the technician's name.
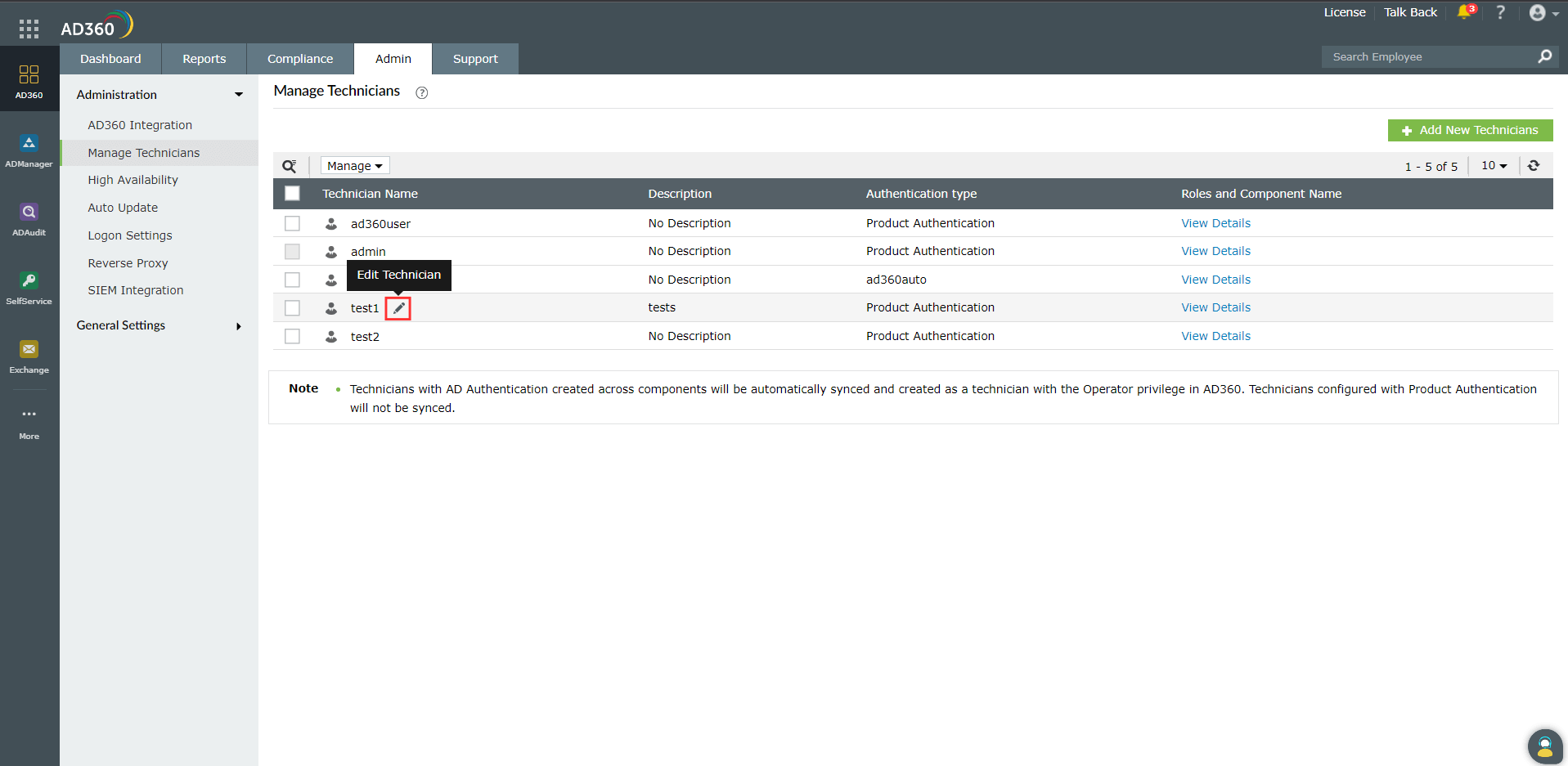
- Edit the information in the various fields as required.
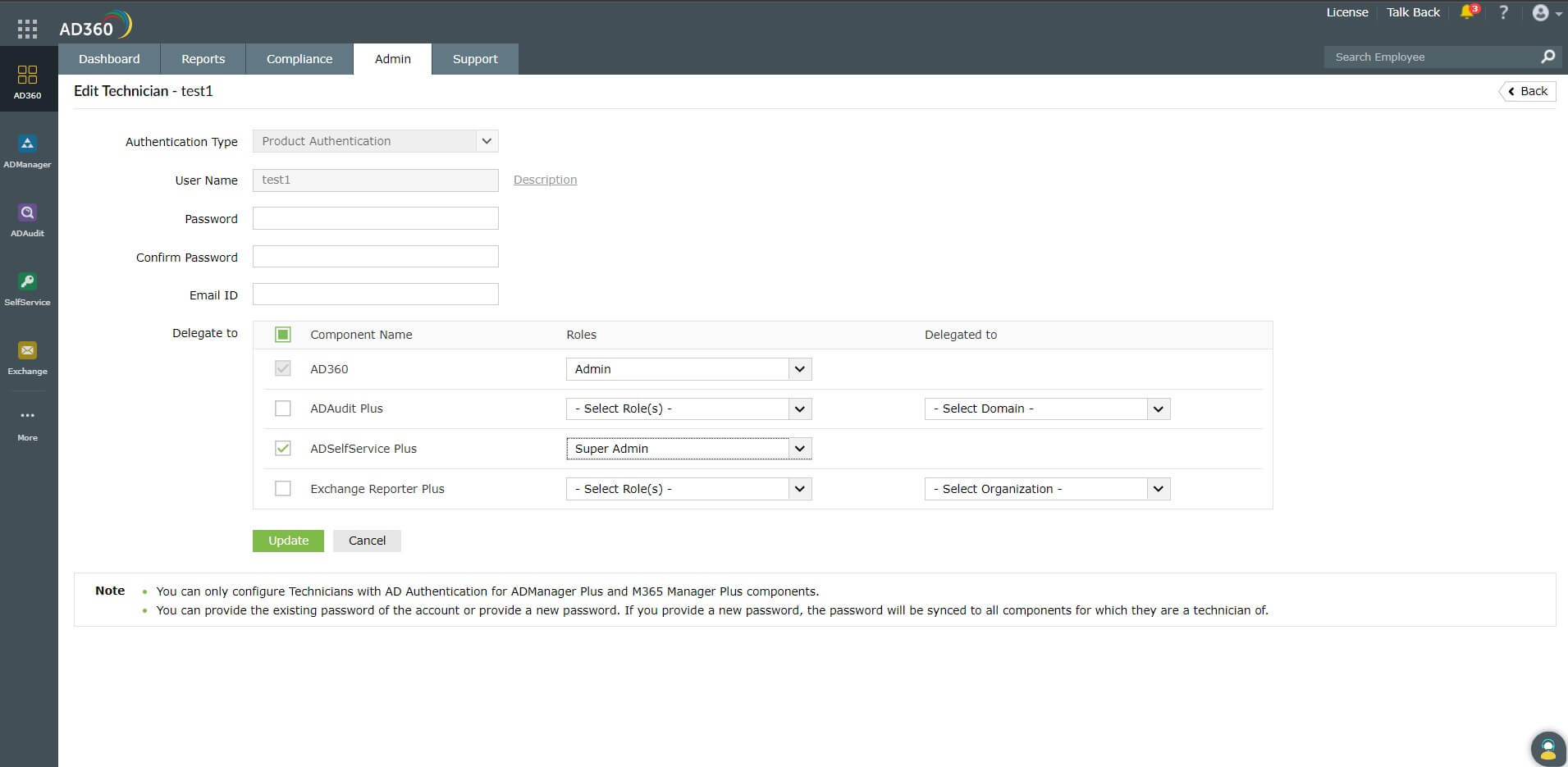
- To associate a new component for the technician, tick the checkbox corresponding to the component in the Delegate to section. Similarly, to dissociate a component for the technician, untick the checkbox corresponding to the component.
Note: If you choose to use a new password while associating a new component to an existing technician, the new password will be updated for all the components that were previously configured.
- To modify the role(s) and delegations associated with the technician, choose the required role and delegation from the drop-down for the respective component under the Delegate to section.
- Click the Update button to save the changes.
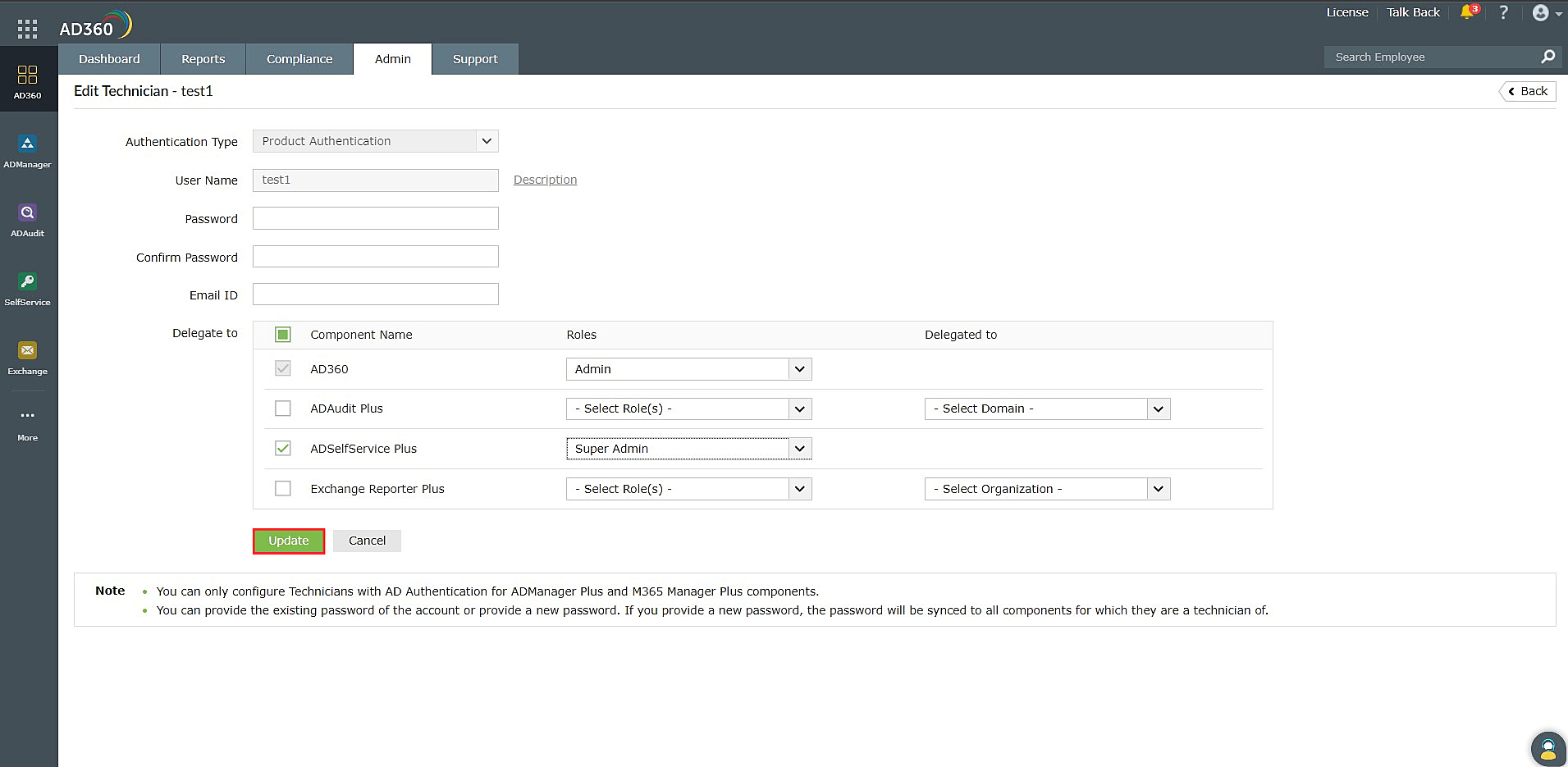
How to delete an existing technician
To delete an existing technician, follow these steps:
- Under the Admin tab, navigate to Administration > Manage Technicians.
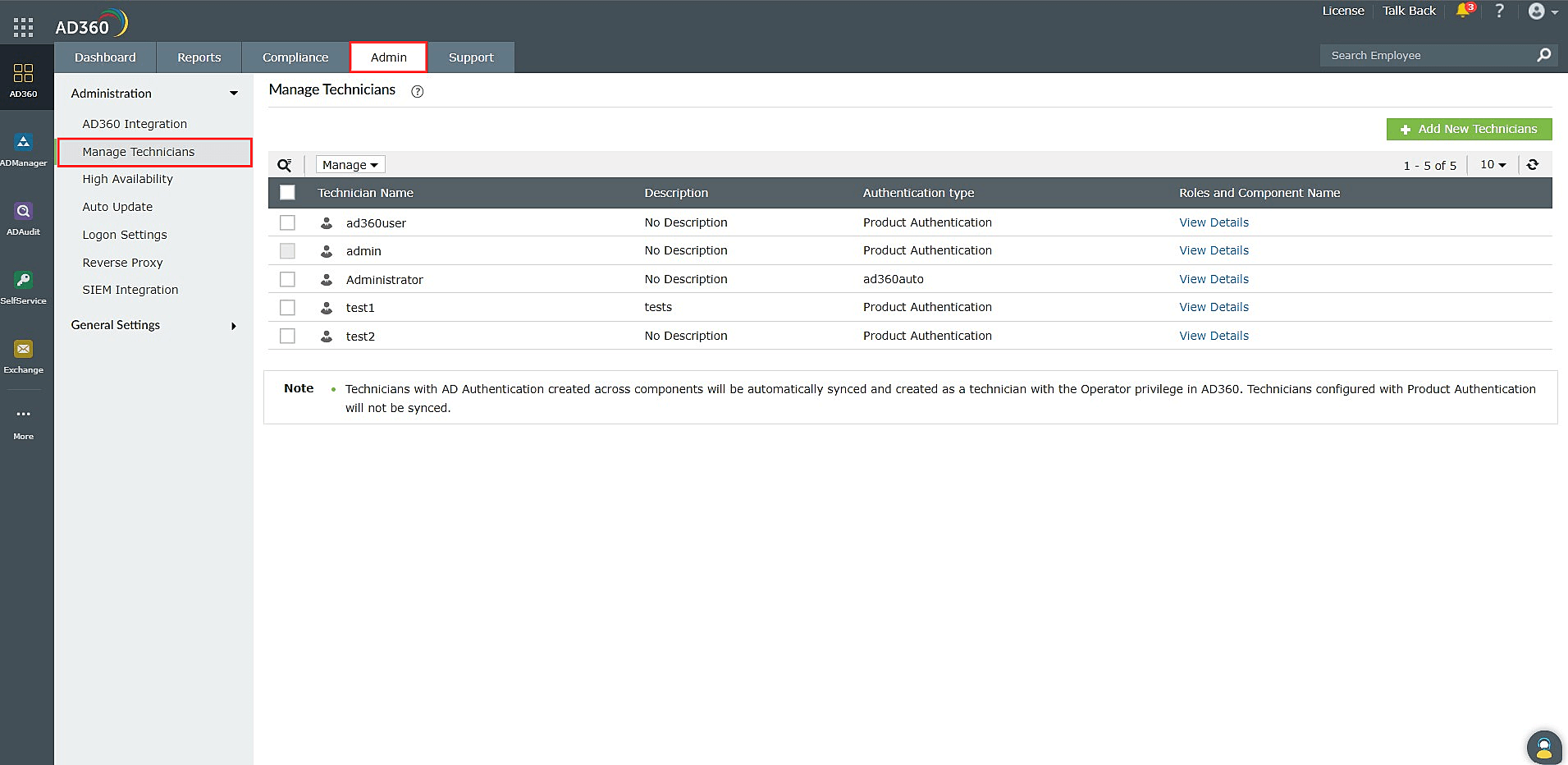
- Choose the technicians to be deleted by ticking the checkbox corresponding to the technician's name.
- Click the Manage button and select Delete from the drop-down menu.
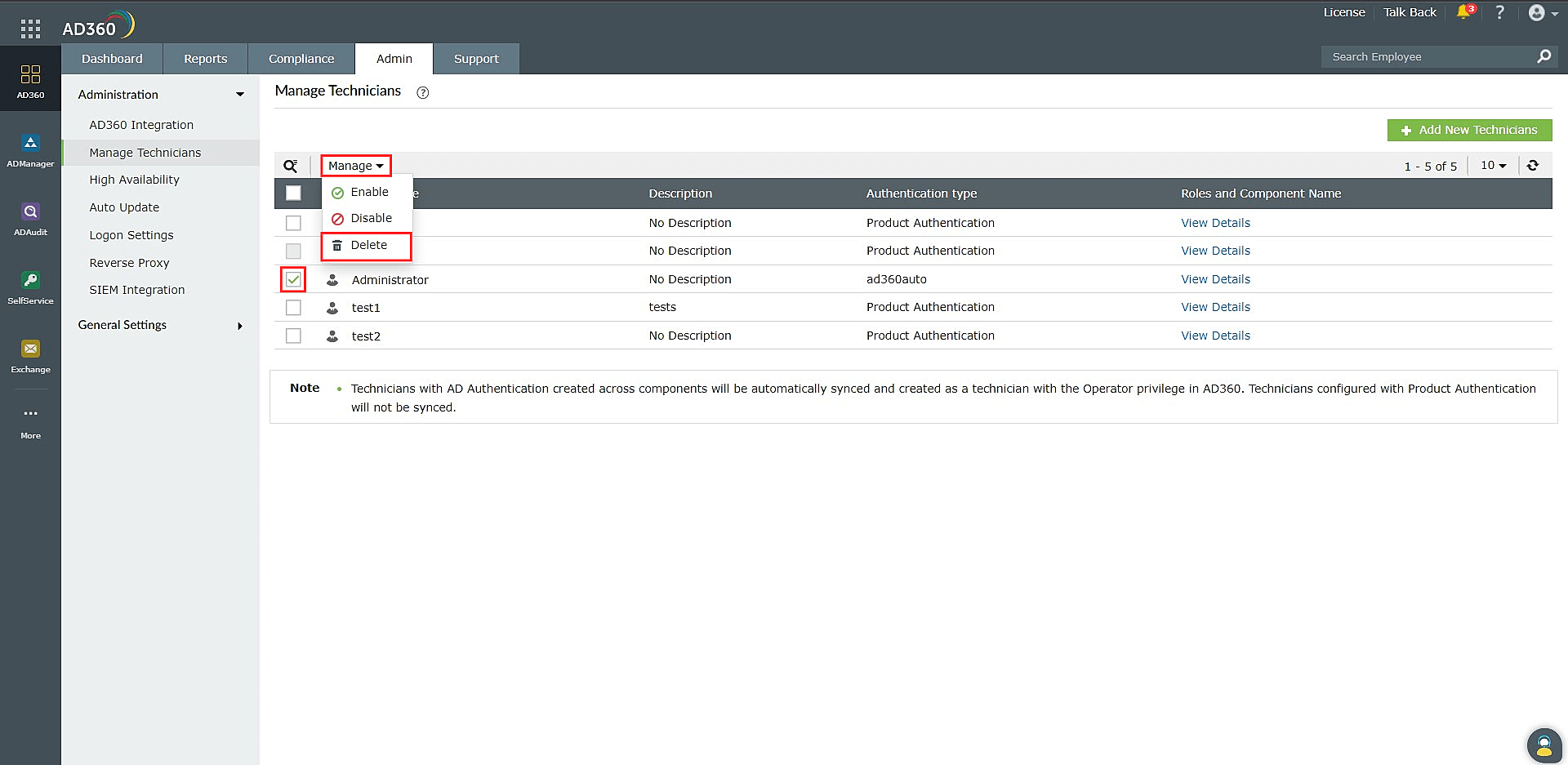
- Confirm deletion by clicking Yes on the Confirm Action pop-up message.
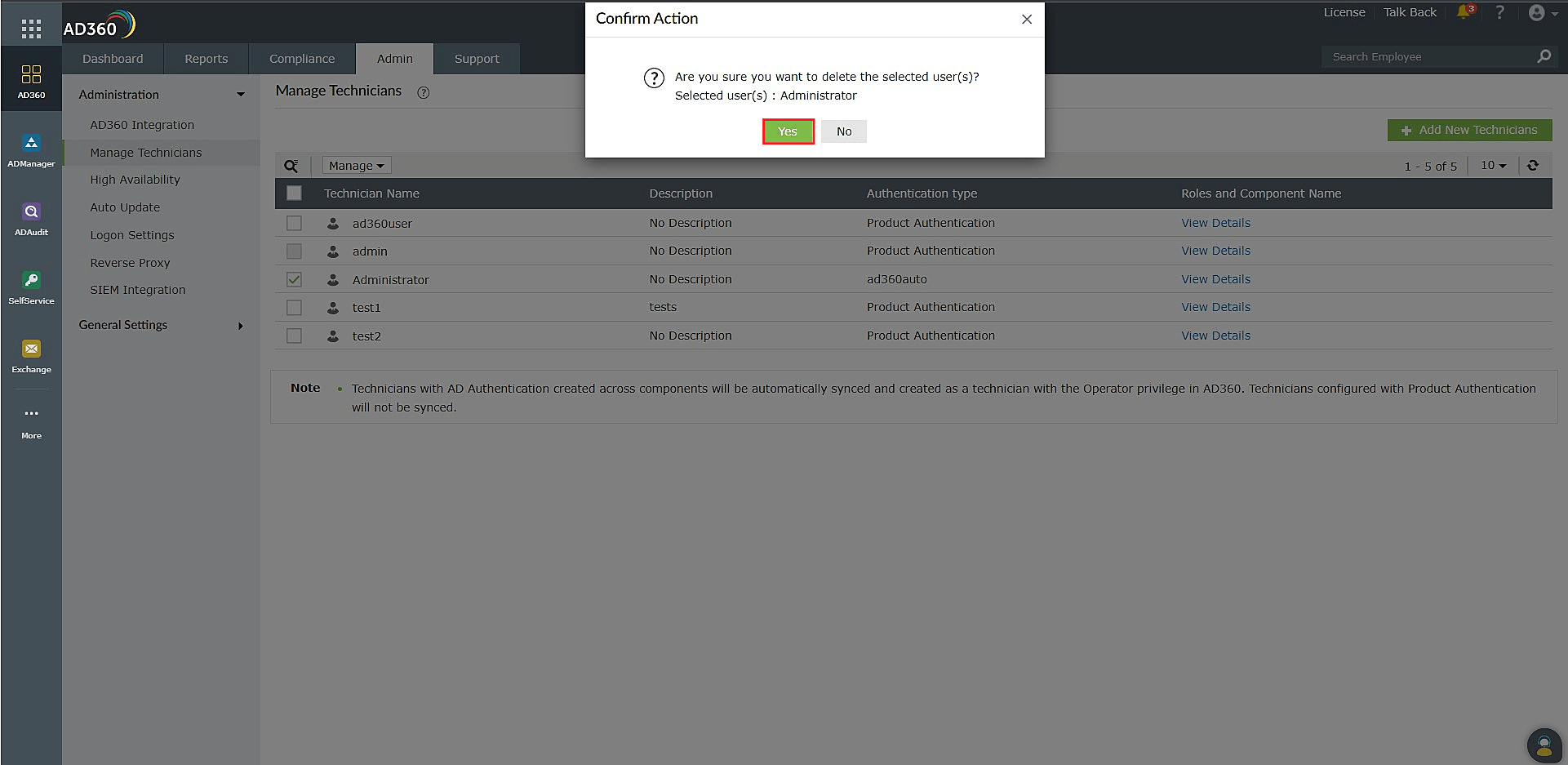
- To delete an existing technician only for a specific component, click View Details under the Roles and Component Name column corresponding to the required technician.
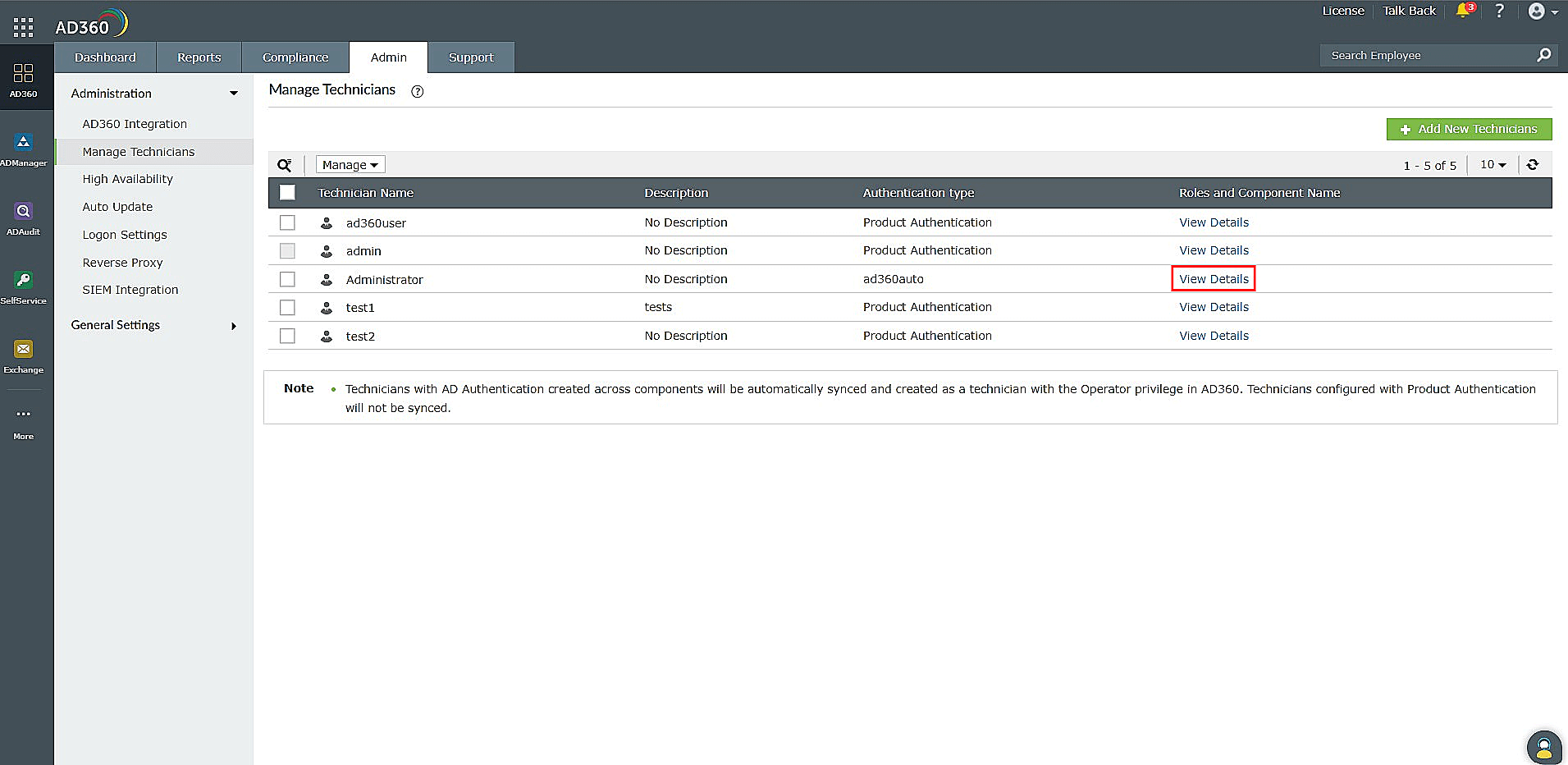
- In the pop-up box that appears, click the
 icon under the Action column of the corresponding component to delete the technician. This will delete the technician in the particular component.
icon under the Action column of the corresponding component to delete the technician. This will delete the technician in the particular component.
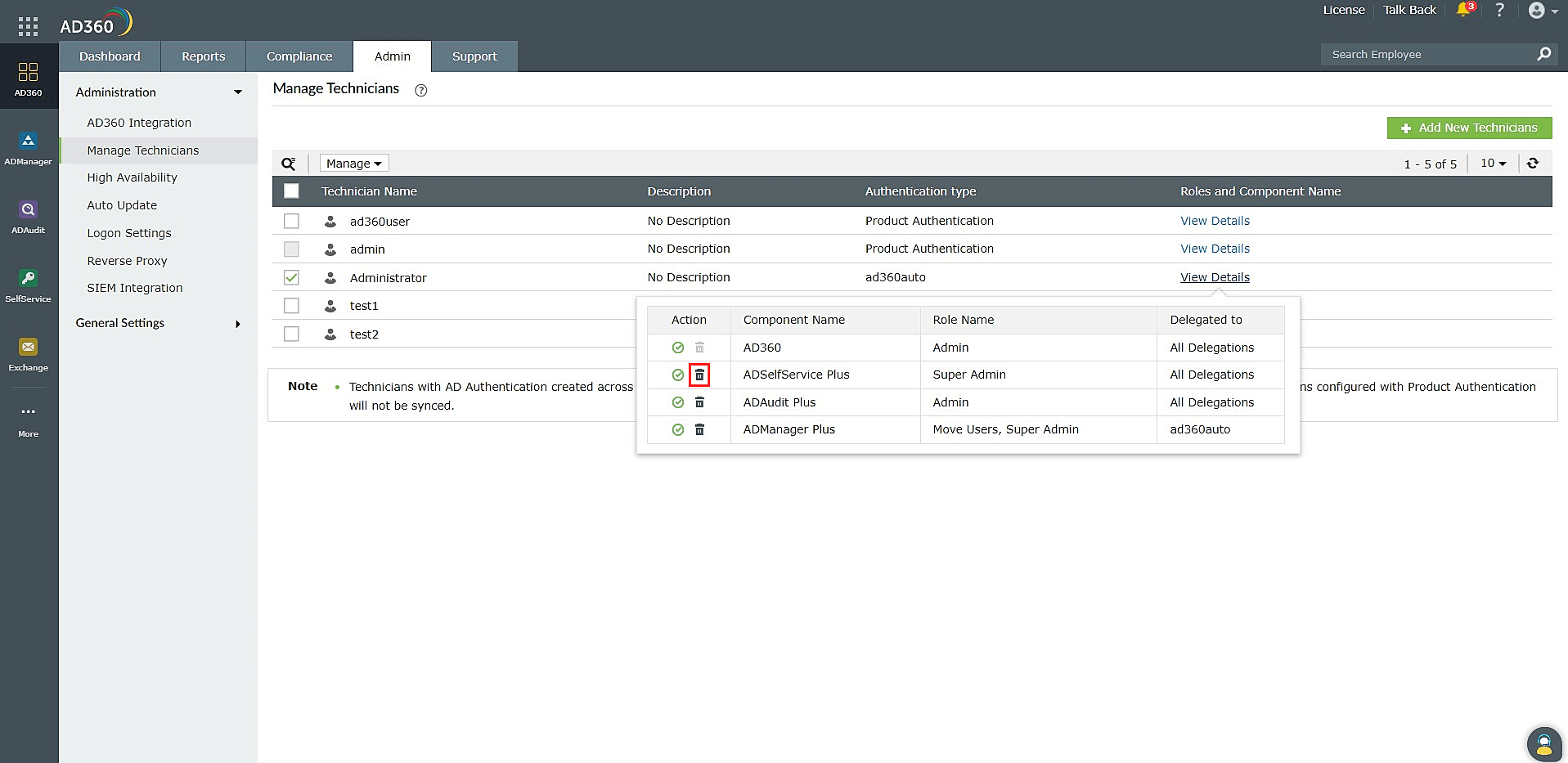
How to enable or disable an existing technician
To enable or disable an existing technician, follow these steps:
- Under the Admin tab, navigate to Administration > Manage Technicians.
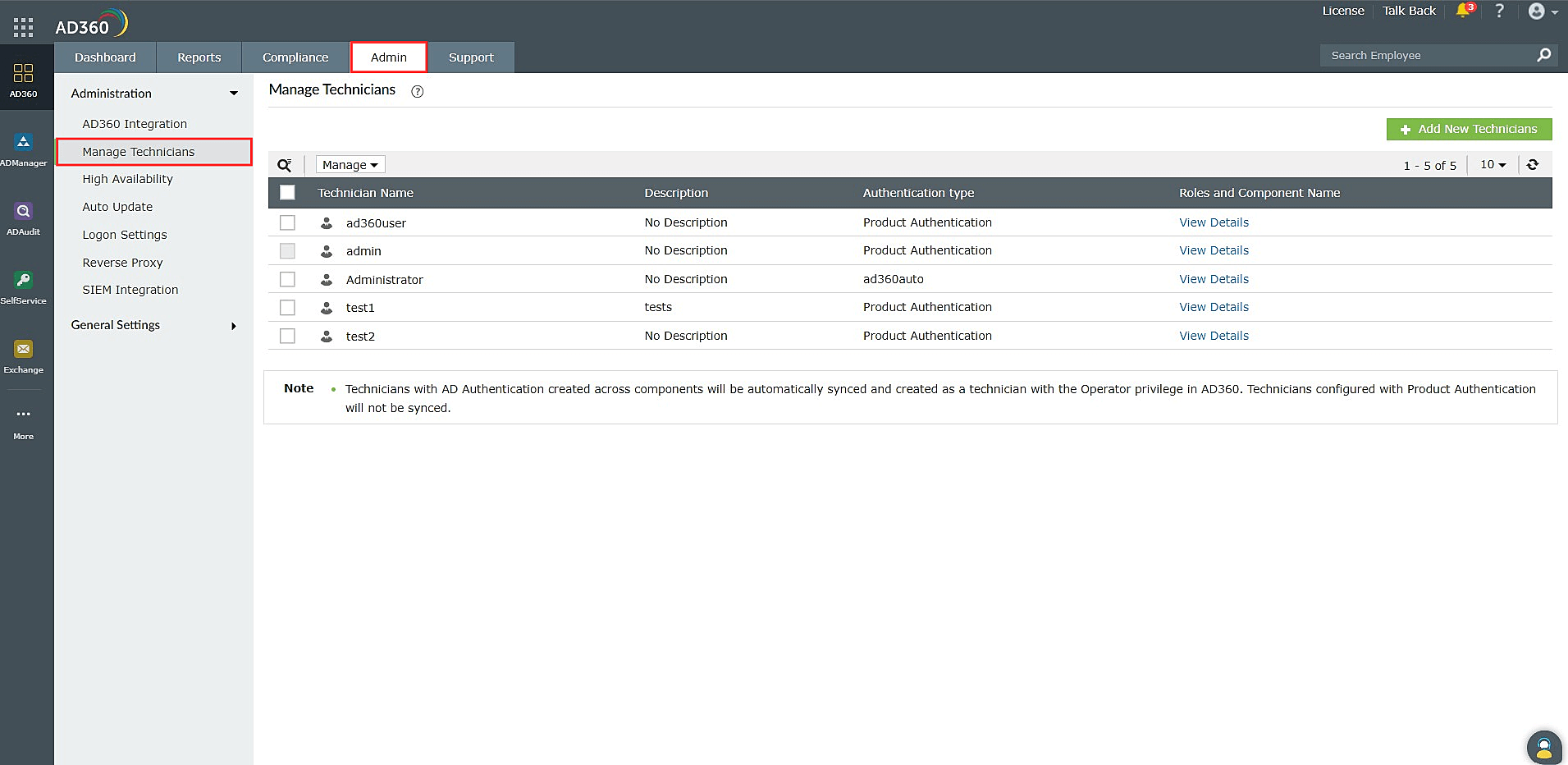
- Choose the technicians to be enabled or disabled by ticking the checkboxes.
- Click Manage and select Enable or Disable from the drop-down menu. This will enable or disable the technician.
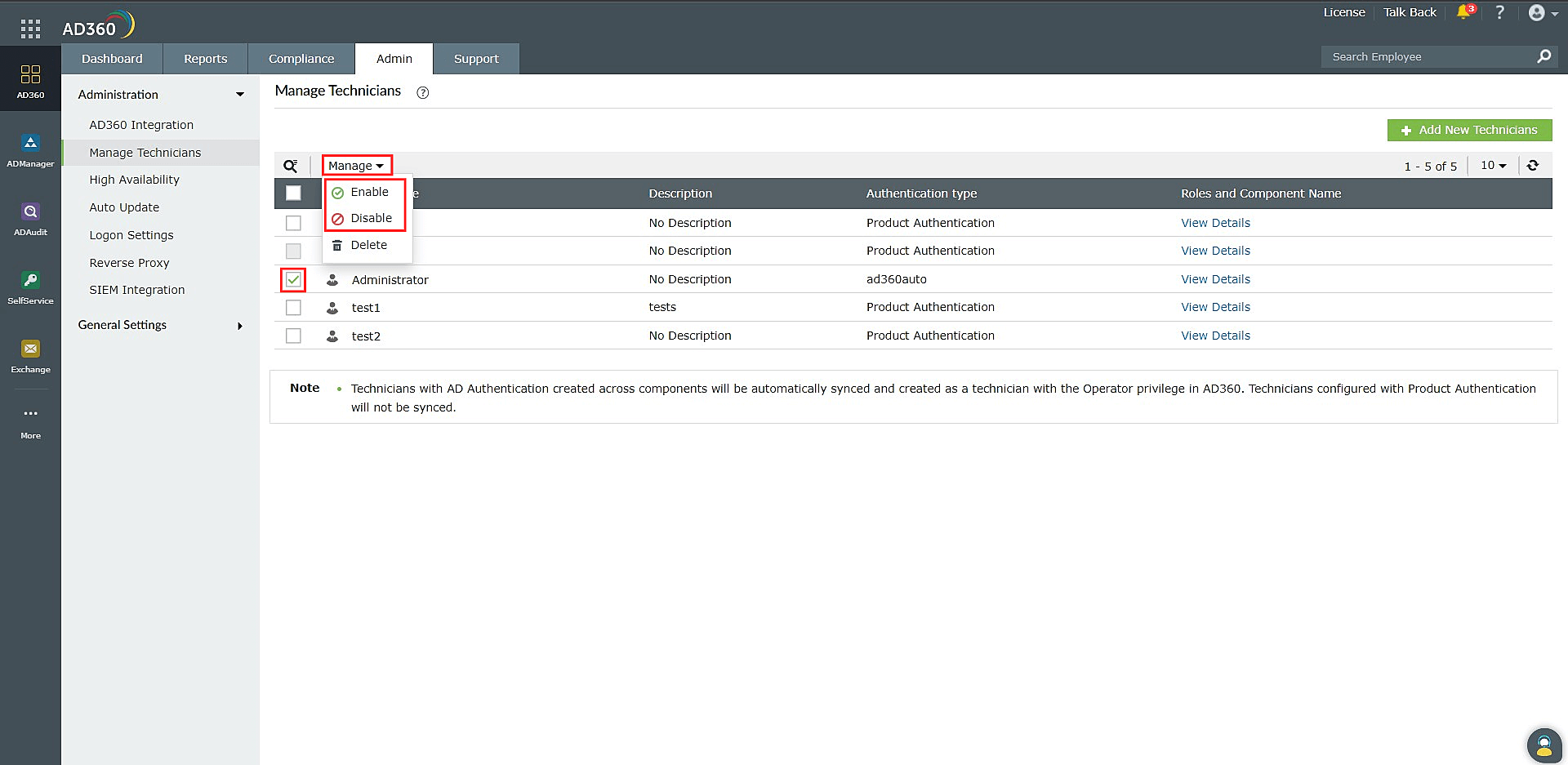
- To enable or disable an existing technician only for a specific component, click View Details under the Roles and Component Name column corresponding to the required technician.
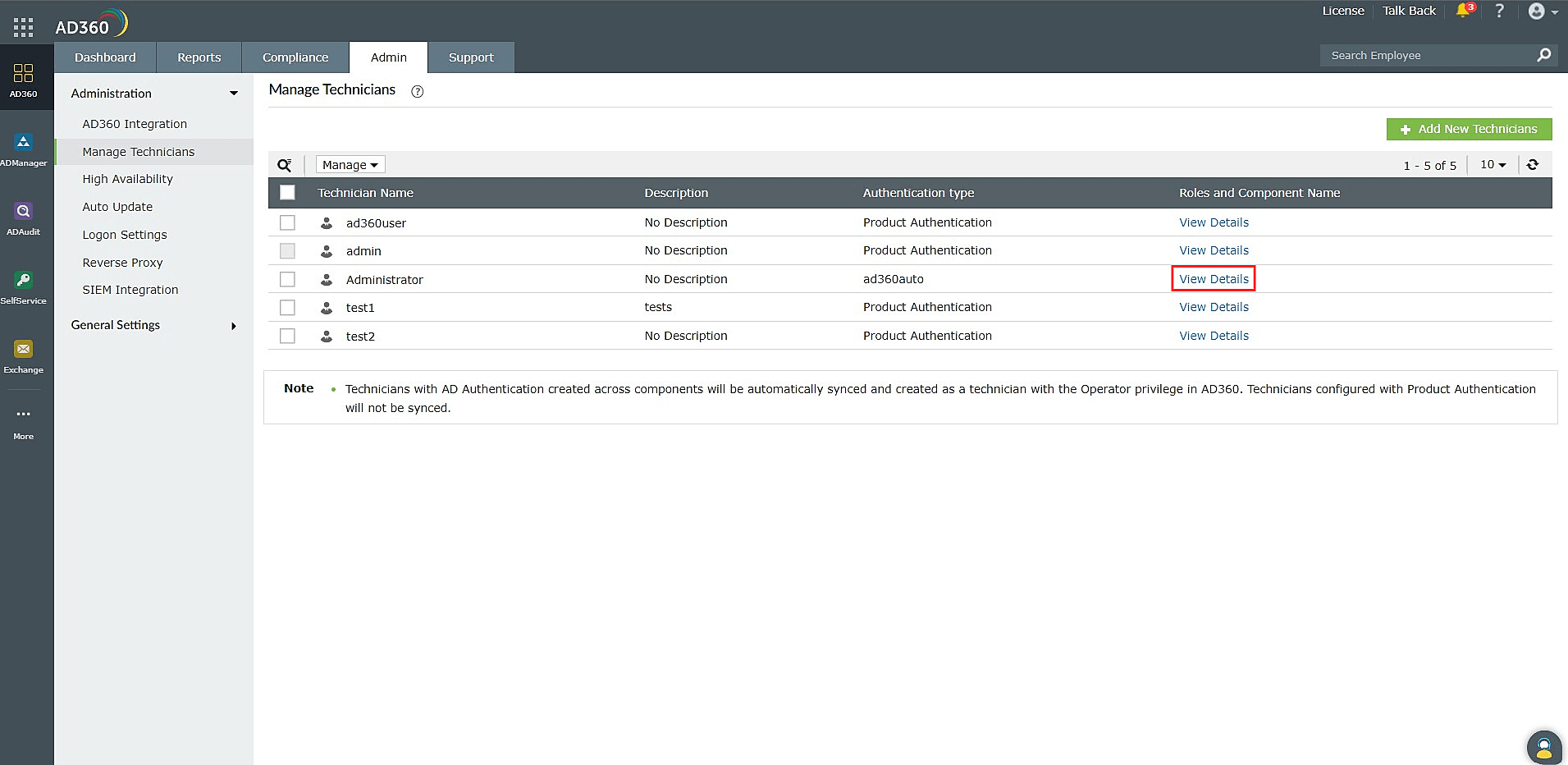
- In the pop-up box that appears, click
 or
or  icon under the Action column of the corresponding component to enable or disable it. This will enable or disable the corresponding component for the technician.
icon under the Action column of the corresponding component to enable or disable it. This will enable or disable the corresponding component for the technician.
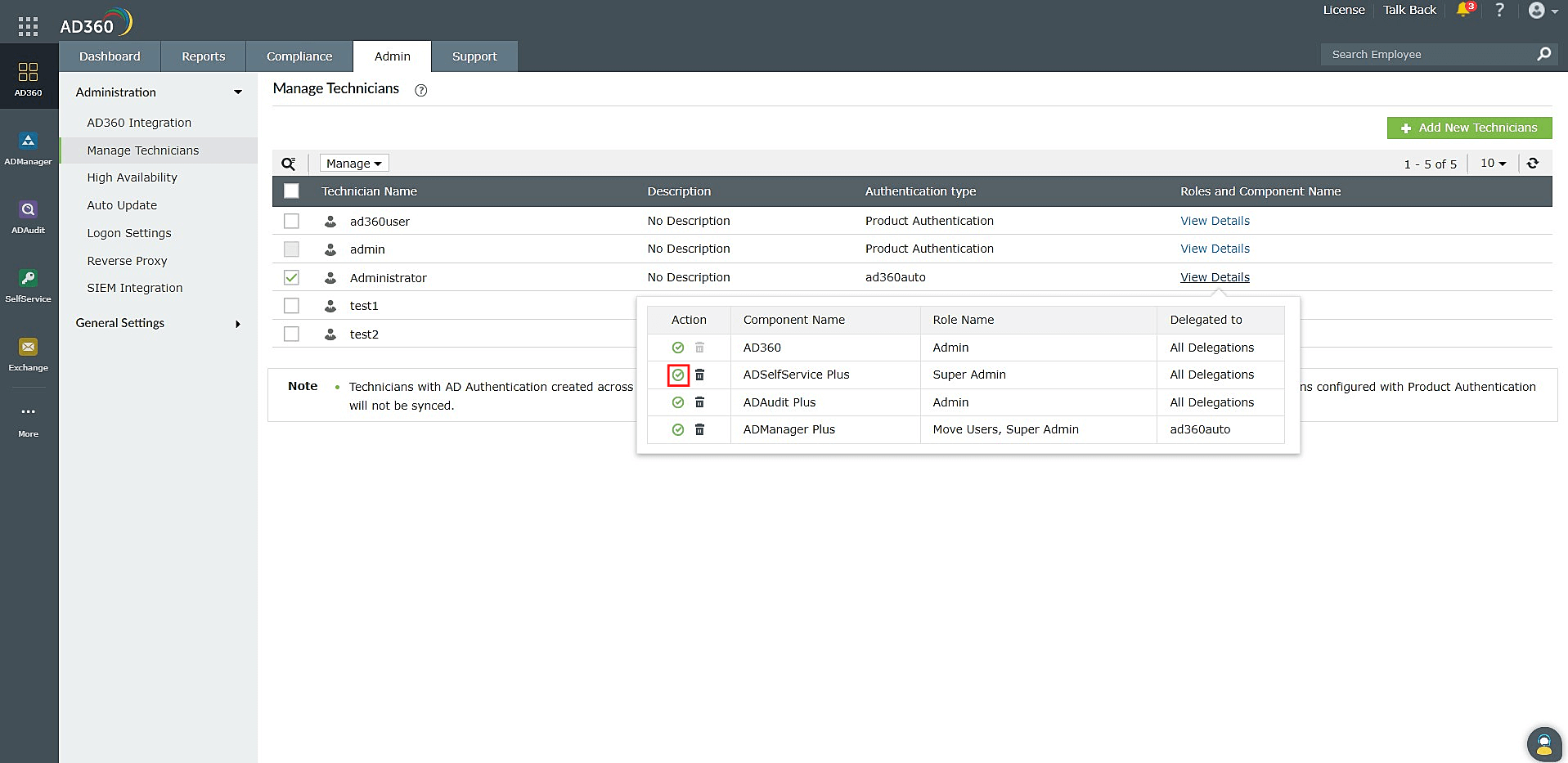
AD360 component versions that support centralized technician management
The following components support the centralized technician management feature:
- ManageEngine ADManager Plus (from build 7232)
- ManageEngine ADAudit Plus (from build 8002)
- ManageEngine ADSelfService Plus (from build 6404)
- ManageEngine Exchange Reporter Plus (from build 5716)
- ManageEngine RecoveryManager Plus (from build 6200)
Management of technicians from the component
Though each component of AD360 has its own technician management settings, it is advised you manage the technicians from the Centralized Technician Management page. This centralized dashboard provides you with a comprehensive overview of all the technicians in your organization and their roles in the different components.
Note:
- Existing product-authenticated technicians in the AD360 components will not be synced with the technician management feature in AD360.
- Any changes made to the product-authenticated technicians in the AD360 components will not be synced with the technician management feature in AD360.
- Product-authenticated technicians created in individual components will not be synced with the technician management feature in AD360.
Frequently asked questions
1. Do existing or newly created technicians in the components get synchronized to AD360?
Changes made to AD-authenticated technicians in the component products will be synchronized with AD360 technician management feature. However, the changes made to the product-authenticated technicians in the component products will not be synchronized. It is important to note that all the technicians synced from other components will be assigned with the Operator role in AD360.
2. What will happen to the technicians that are modified directly in the component's console?
The changes made to the AD-authenticated technicians will be synced with AD360.
Why are the ADManager Plus, and Exchange Reporter Plus components not displayed in the Centralized Technician Management page?
This can happen if your product license has expired or you do not have a valid license. In the case that your current license has expired, you can fix the issue by renewing your product license. In the case of not having a valid license for the product, please purchase an AD360 license and apply it in the product to get access to the ADManager Plus, and Exchange Reporter Plus components in the Centralized Technician Management page. You can upgrade to the full version of AD360 here:
4. I have created a Product Technician in component products, but I am not able to view the technician in the AD360 Technician page.
Product-authenticated technicians created in any component of AD360 will not be synced to AD360. Only AD-authenticated technicians created in the components will be synced to AD360. You can create and manage technicians using product authentication from the AD360 console.
Troubleshooting
1. The technician, roles, domain, and tenant information created by the component products are not listed in the AD360 centralized console.
Description: If a new technician is created, a new domain is added, a new role is created, or a new tenant is added in the component products, it is not synchronized with AD360's technician management feature.
Solution:
- Under the Admin tab, navigate to Administration > AD360 Integration.
- Update the integration settings for the required component, and if the problem persists, contact AD360 support.
2. Error status returns "AD user not found" or "User not discovered."
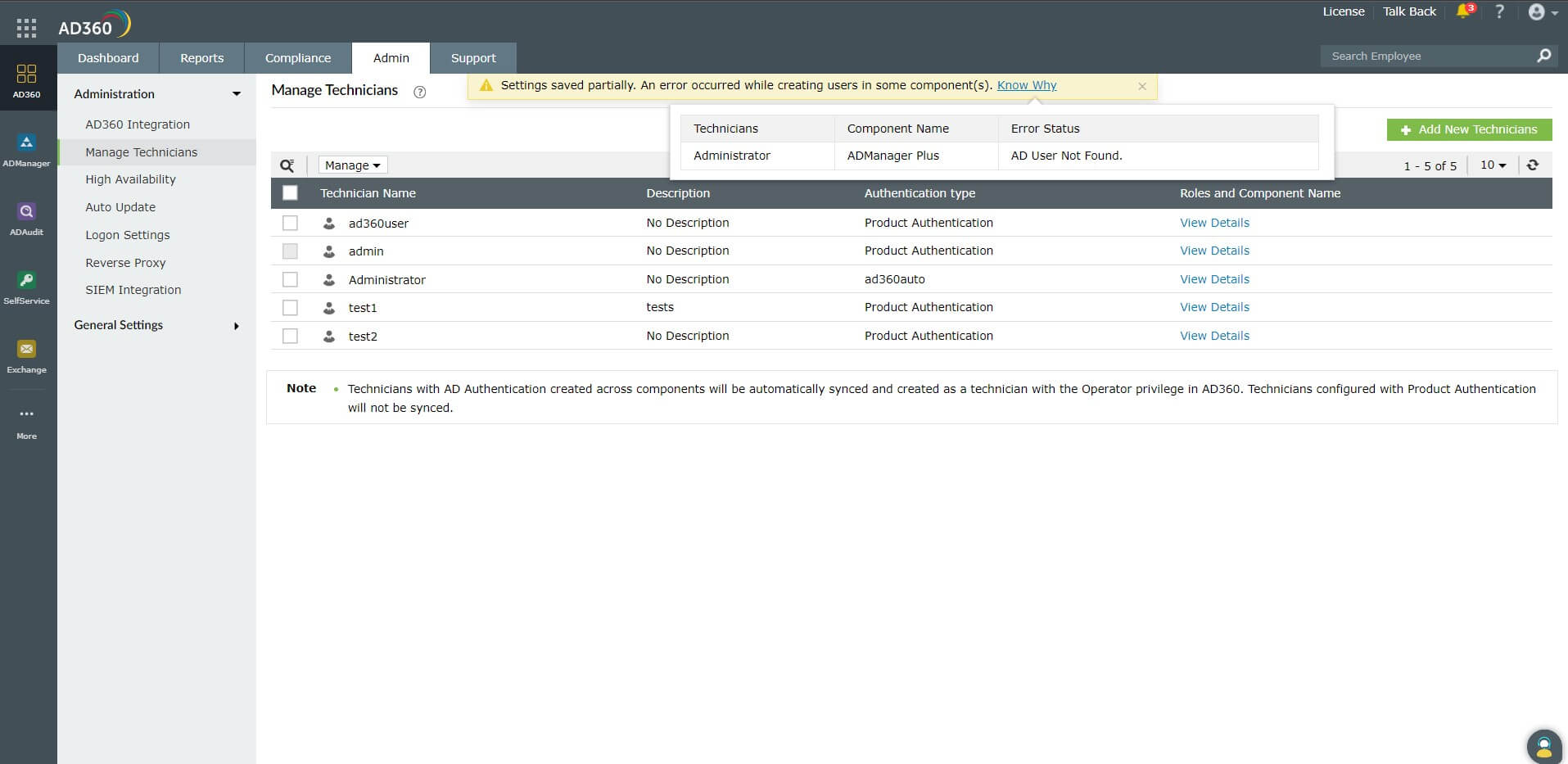
Description: This error message may be displayed if the user is present in AD but not synchronized either automatically or manually within the corresponding AD360 component. It is important to note that this issue will occur in ADManager Plus, and ADAudit Plus. In the case of ADSelfService Plus and Exchange Reporter Plus, this issue will not occur.
Solution:
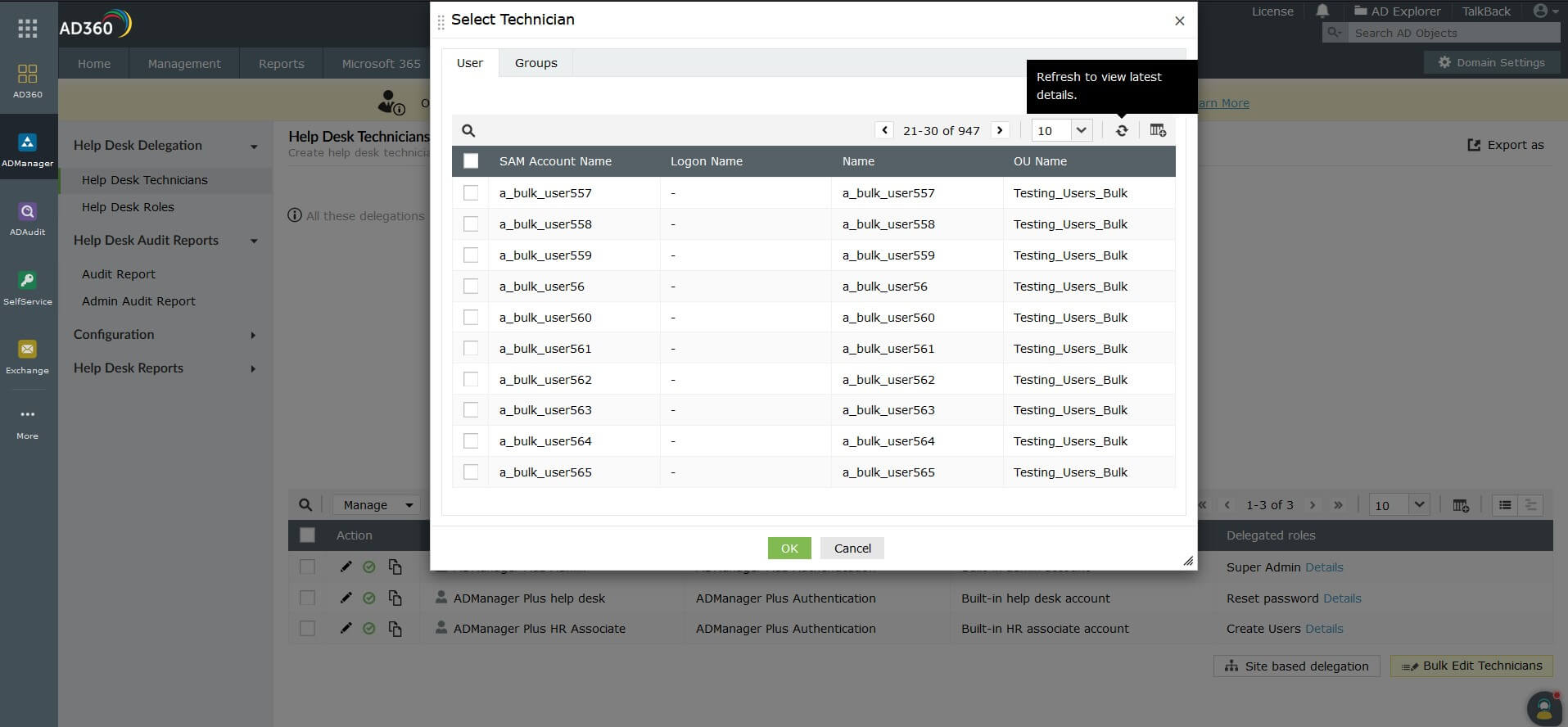
- In the respective component, navigate to the tab where the help desk technicians can be configured.
- Select Add New Technician in the component product and browse for the user. Click Refresh in the AD user selection view.
3. Error status returns "License Exceeded" when adding more technicians.
Description: The number of technicians present in any component will be limited by the license purchased. If the user attempts to add technicians beyond the limit, this error message will be displayed.
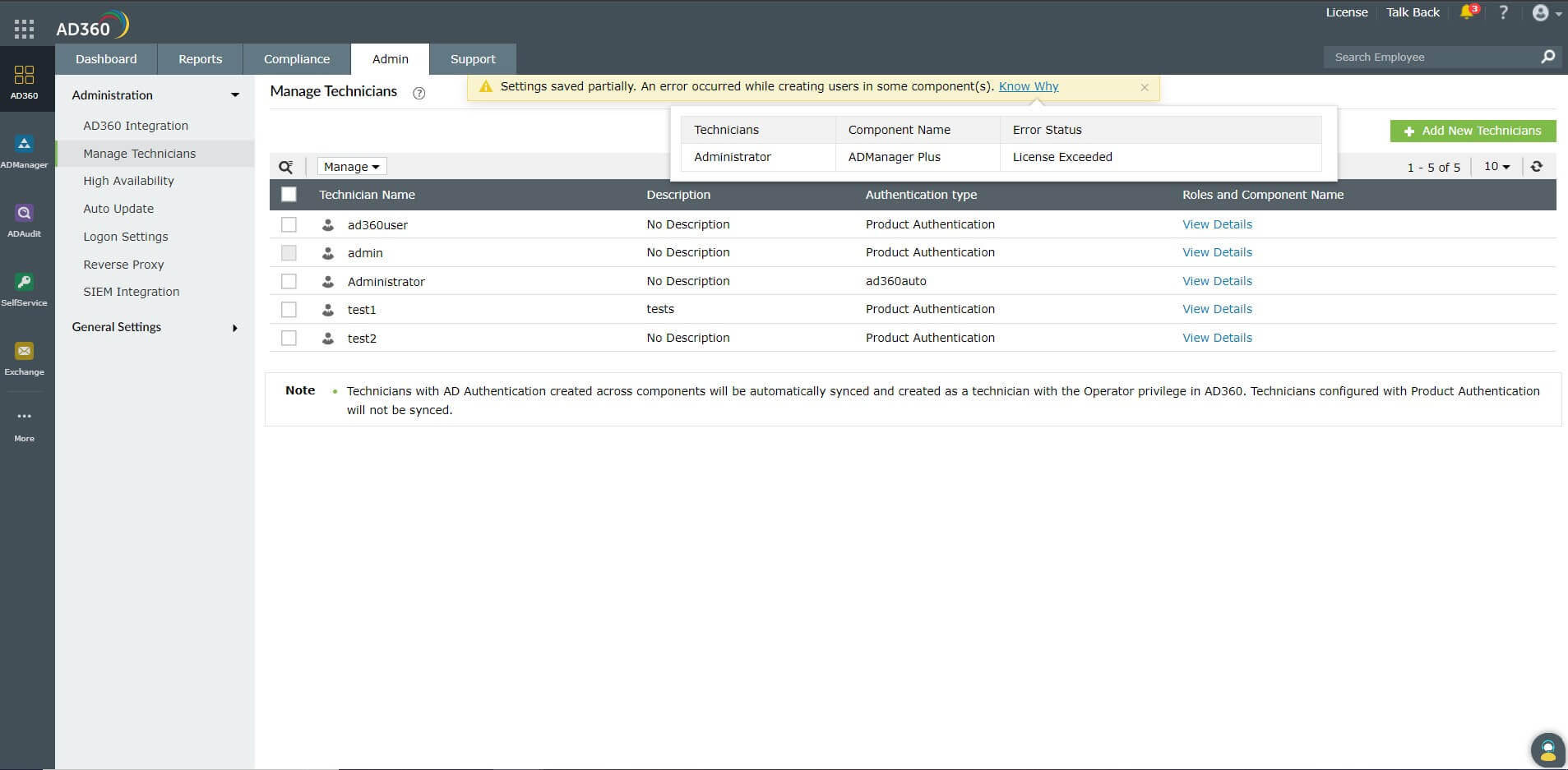
Solution:
- Upgrade the license for the respective component to add more technicians. You can upgrade your license here:
4. An AD360 component is not listed in the Manage Technicians tab, or the error status returns "Unable to communicate with the component."
Description: This error status will be displayed when:
- Component is down.
- Component port or protocol has changed.
- Component is not accessible from the server in which AD360 is installed.
Solution:
- Under the Admin tab, navigate to Administration > AD360 Integration.
- Update the integration settings for the required component.
- Upgrade the component which is not displayed or kindly check the supported version.
5. Error status returns "Unknown Error Occurred."
Description: This error will be displayed if there are functional issues within AD360 or its component products.
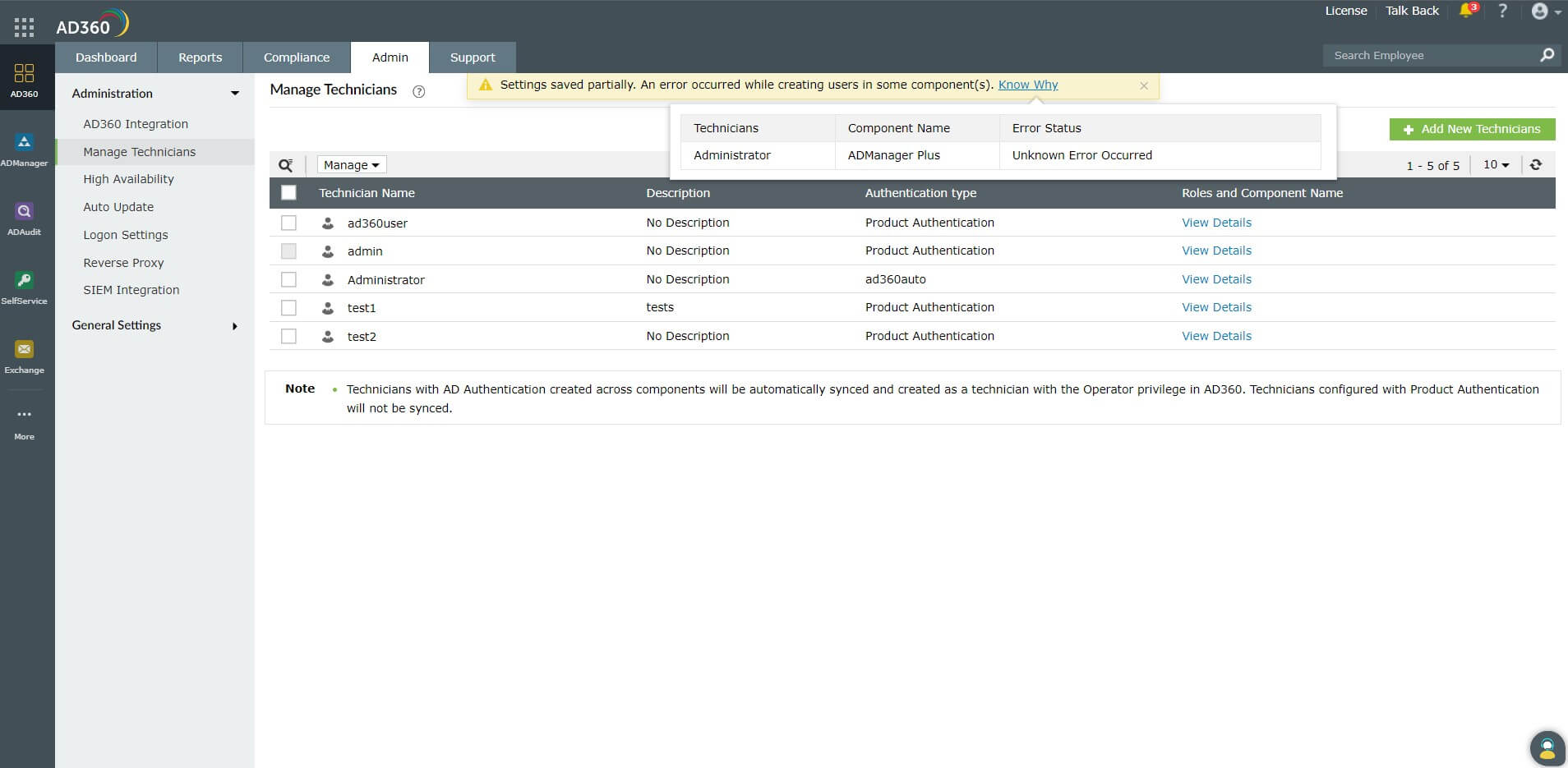
Solution:
Contact AD360 support when this error occurs.
Don't see what you're looking for?
-
Visit our community
Post your questions in the forum.
-
Request additional resources
Send us your requirements.
-
Need implementation assistance?
Try onboarding
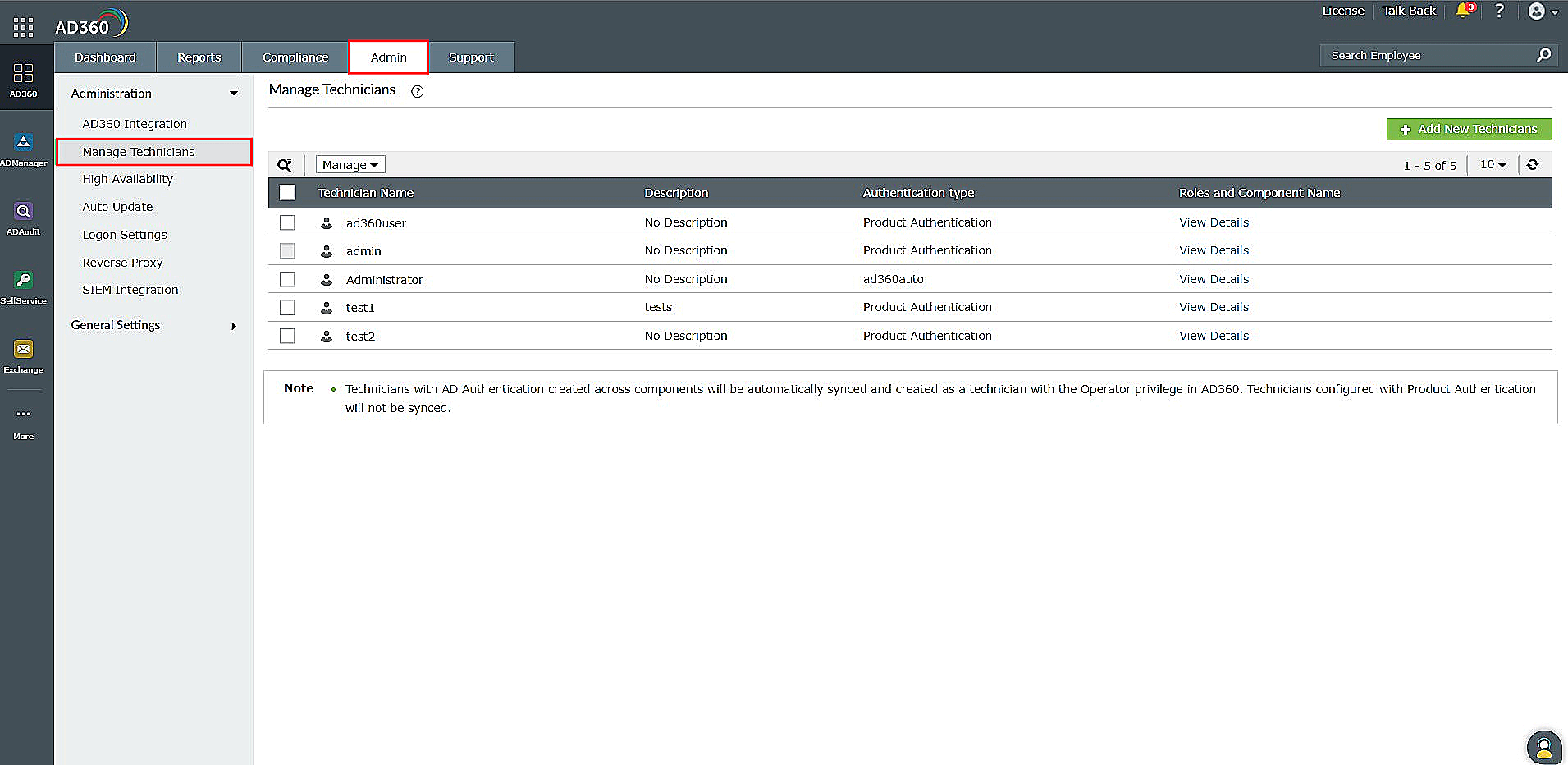
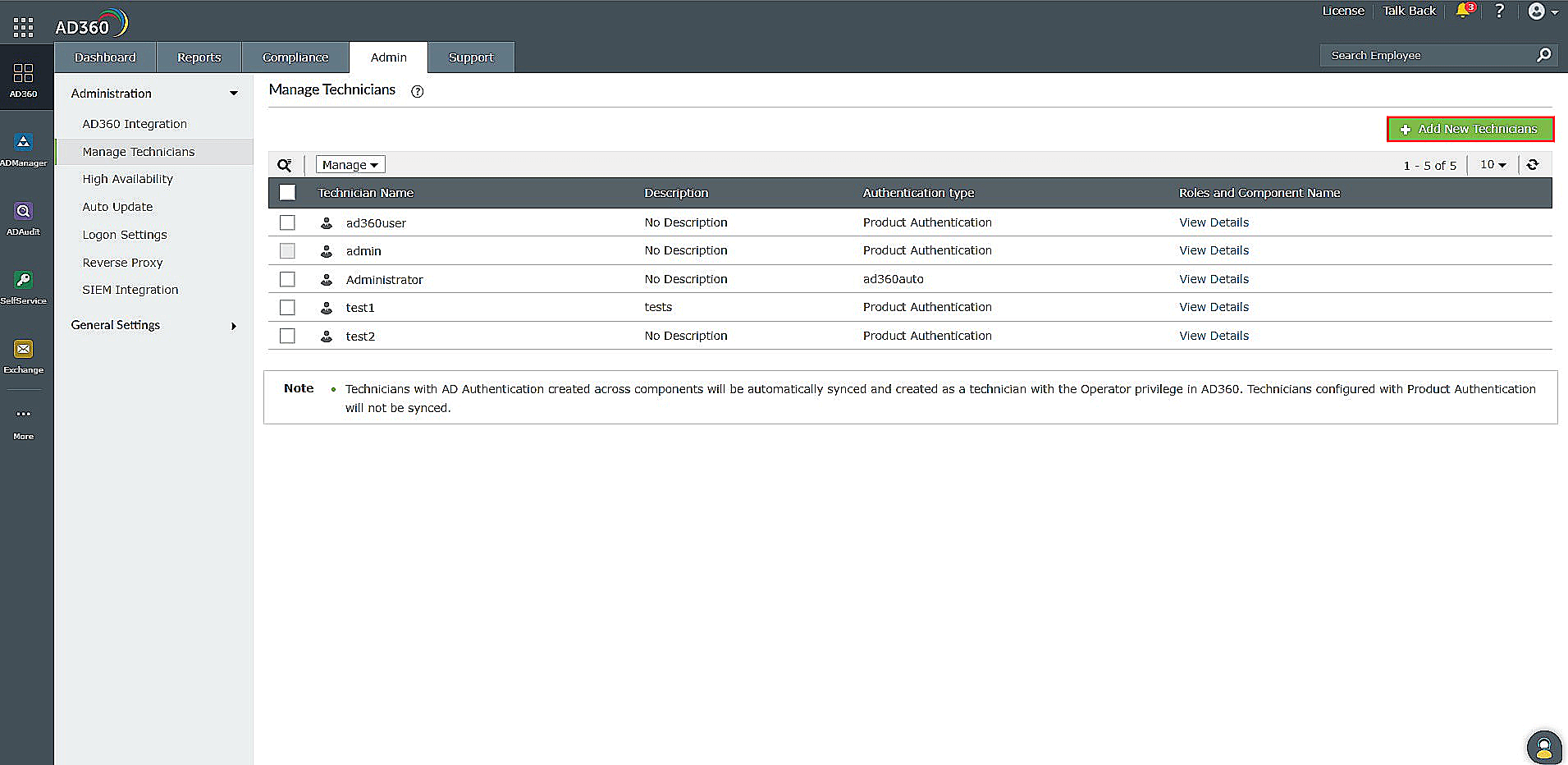
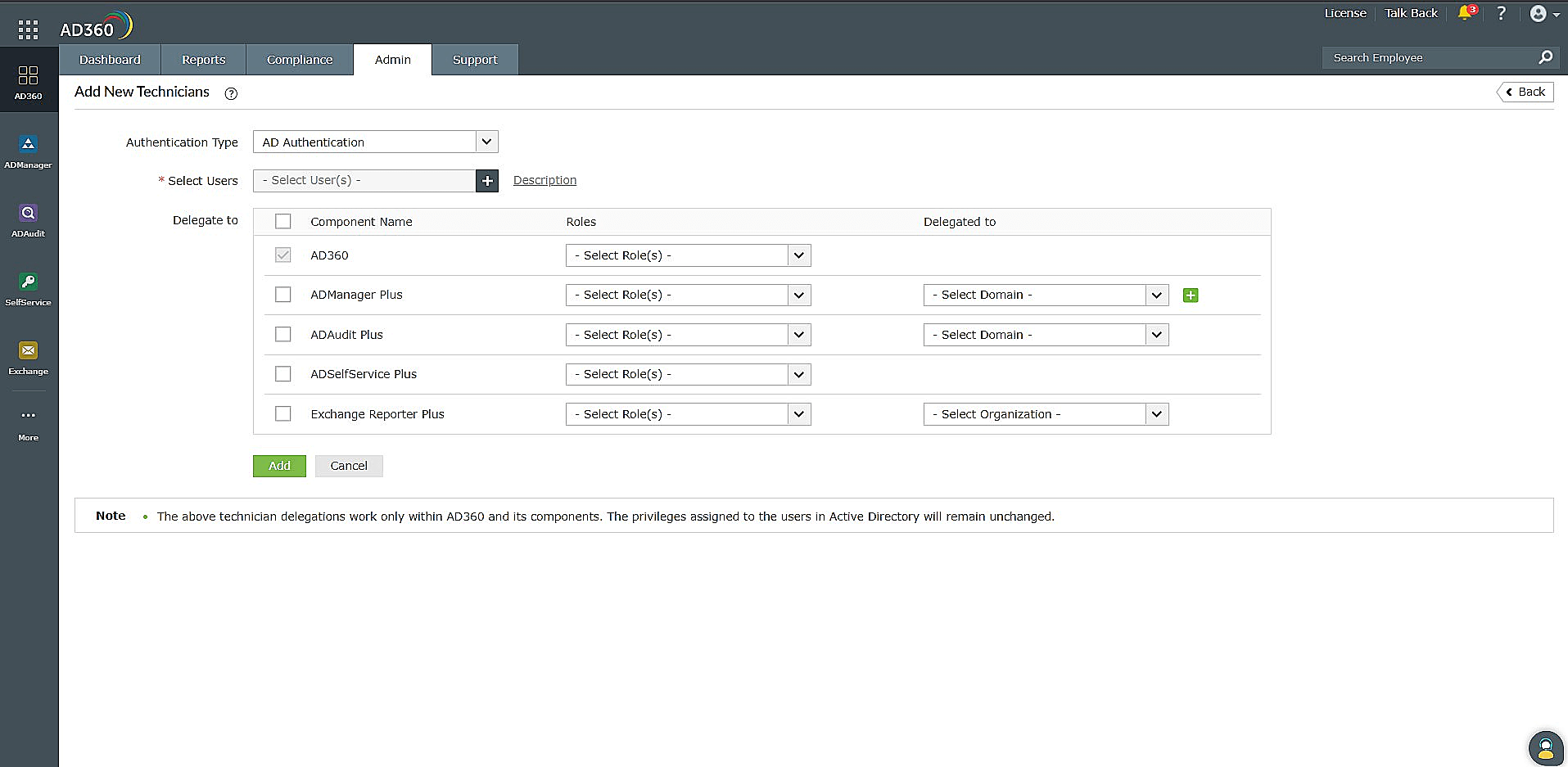
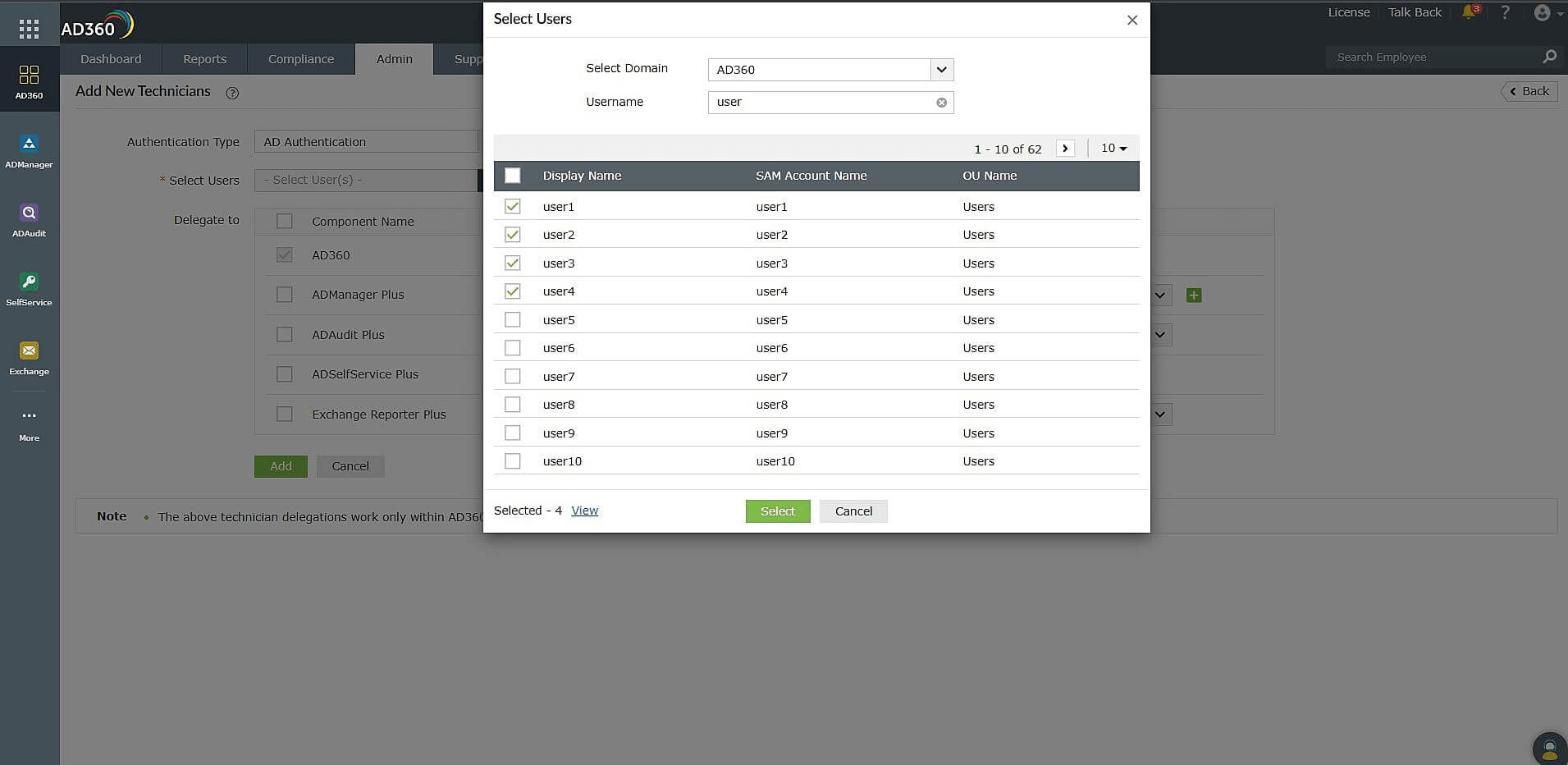
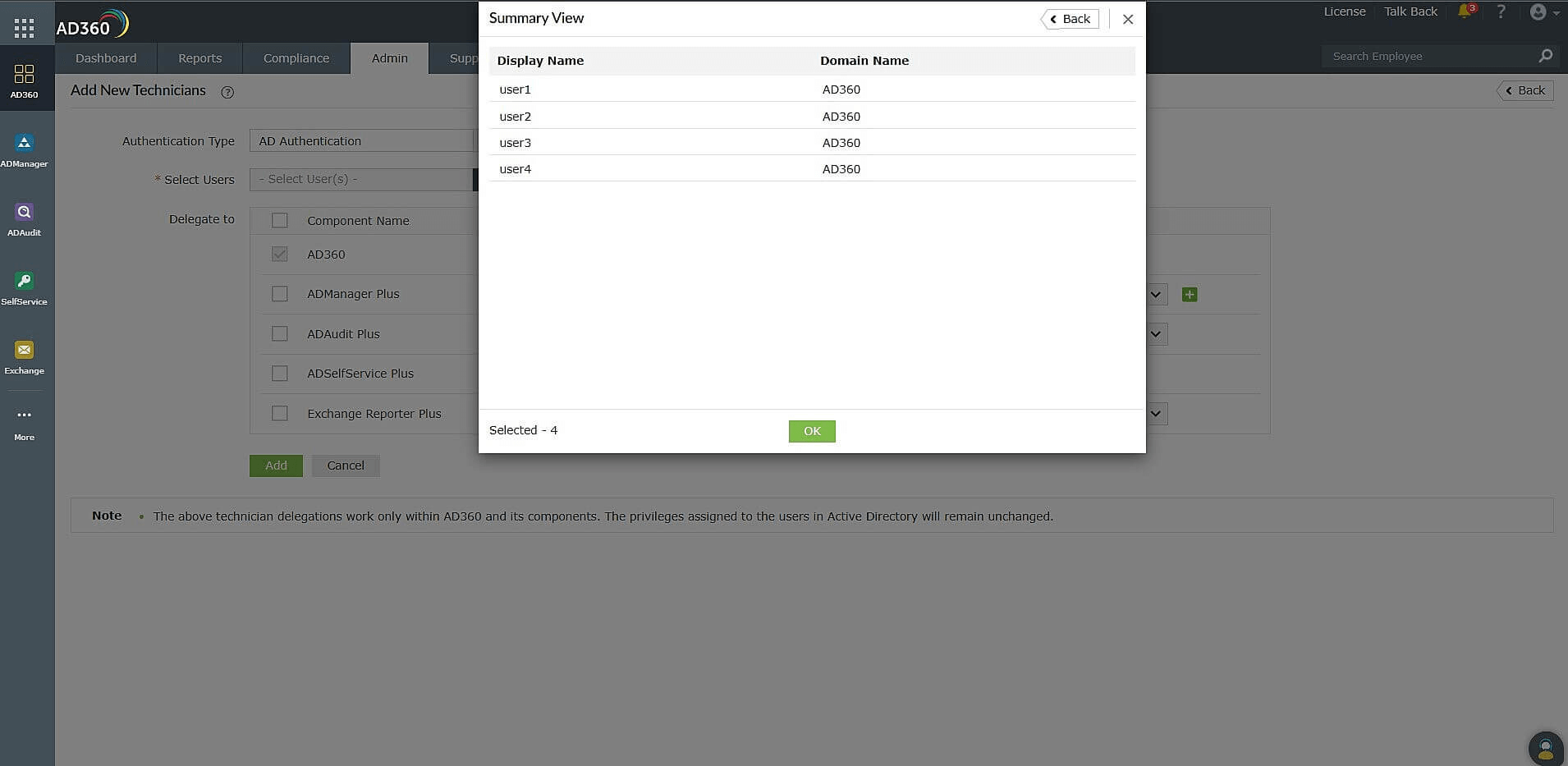
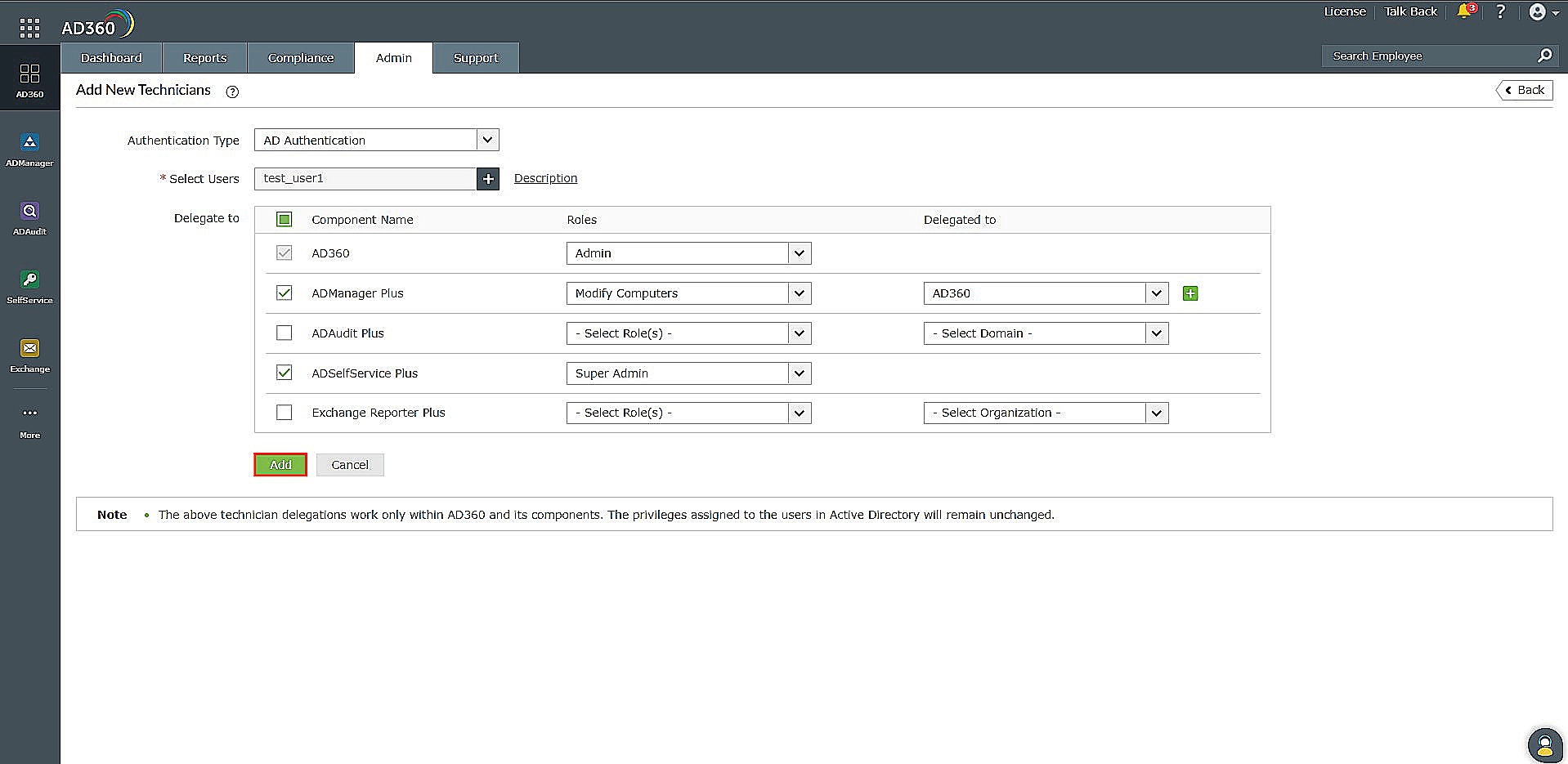
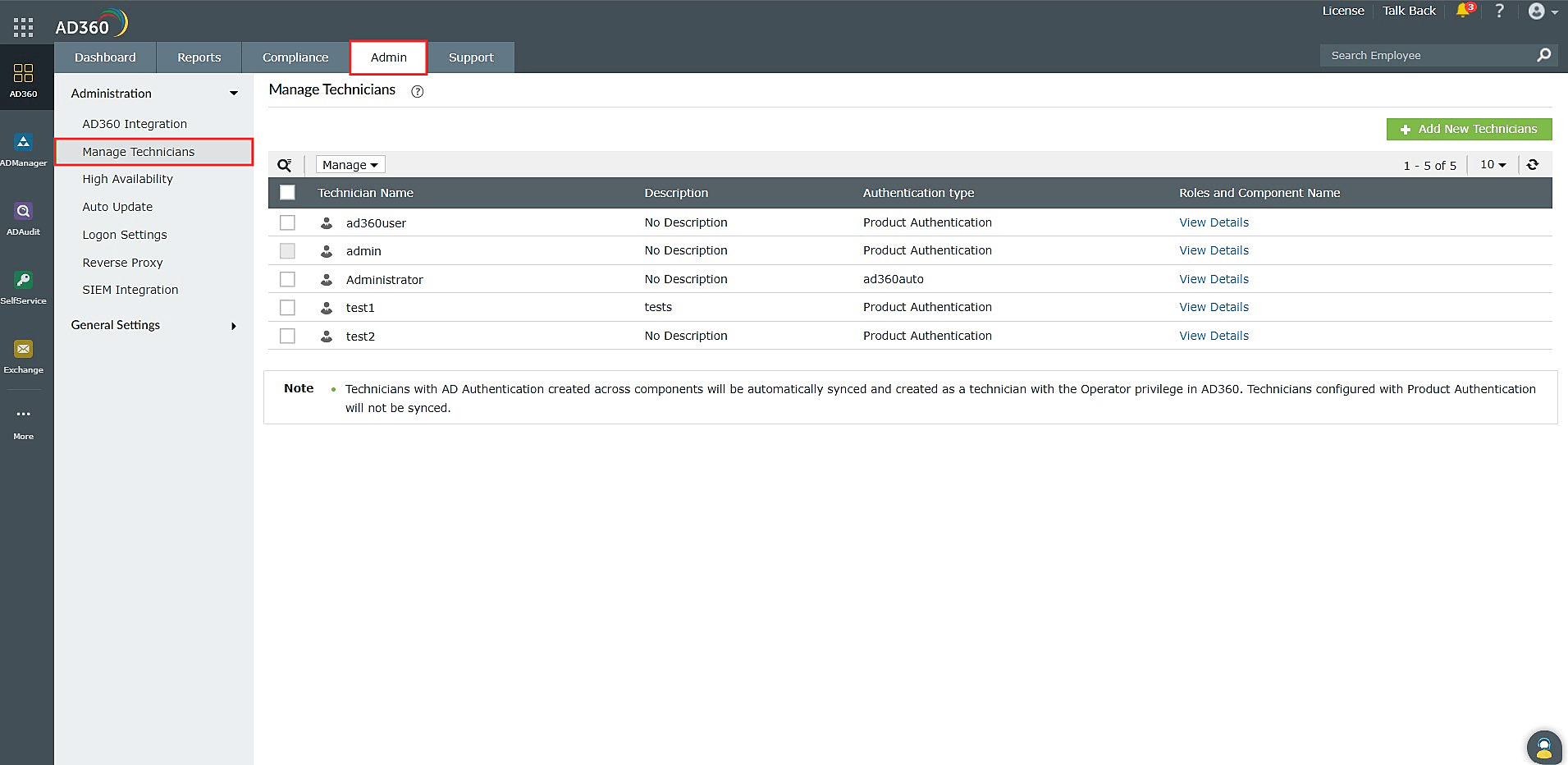
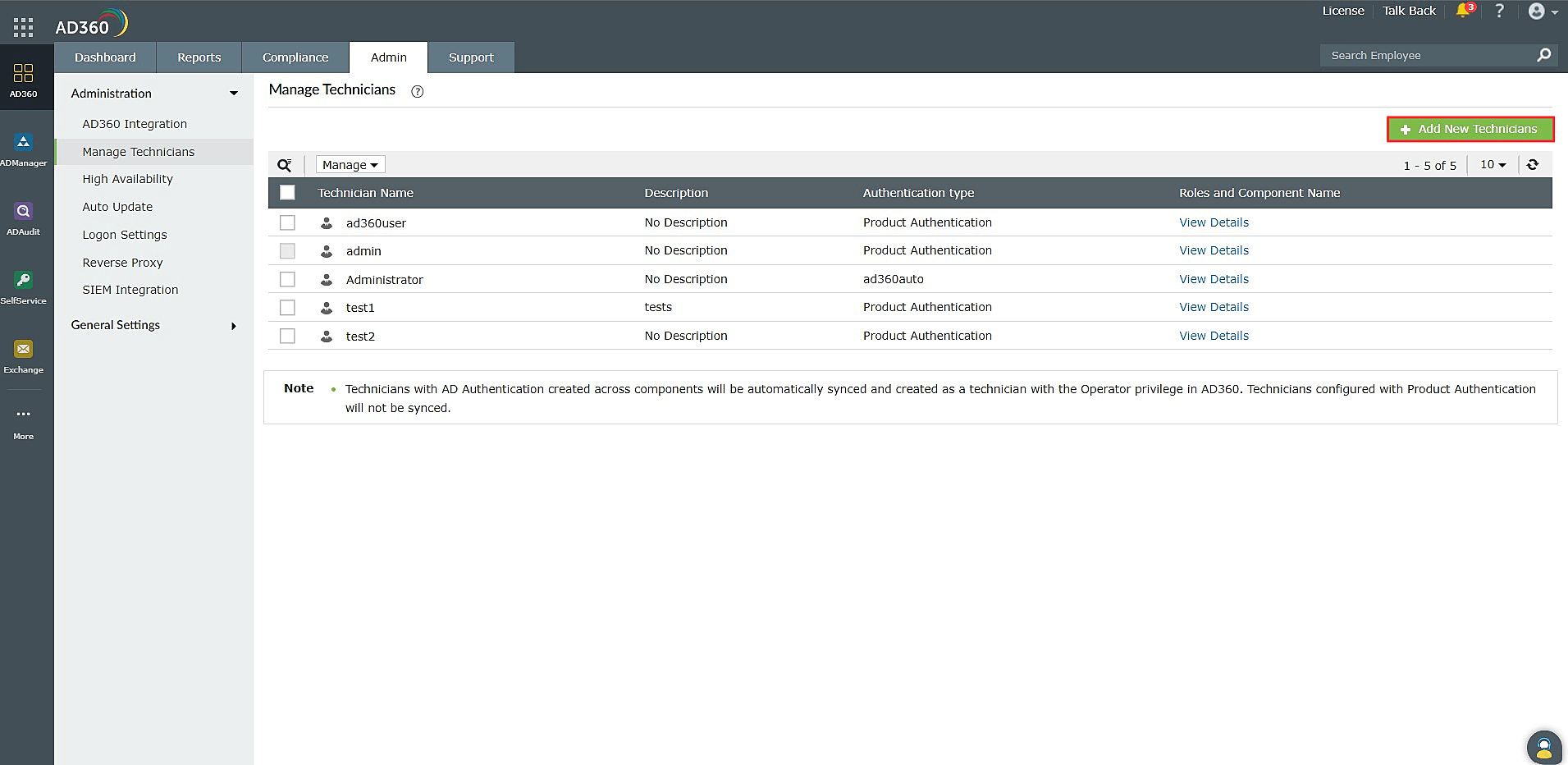
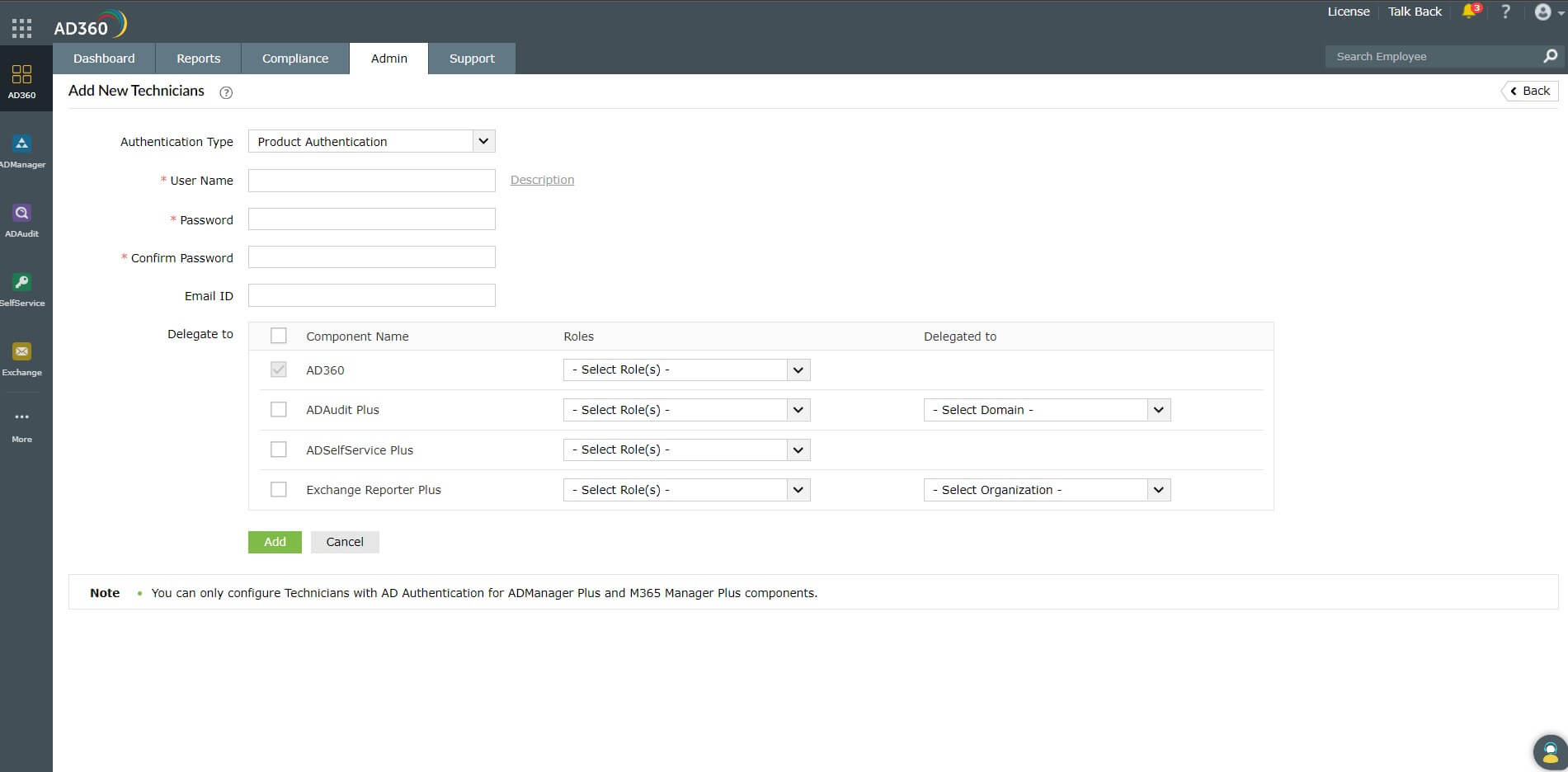
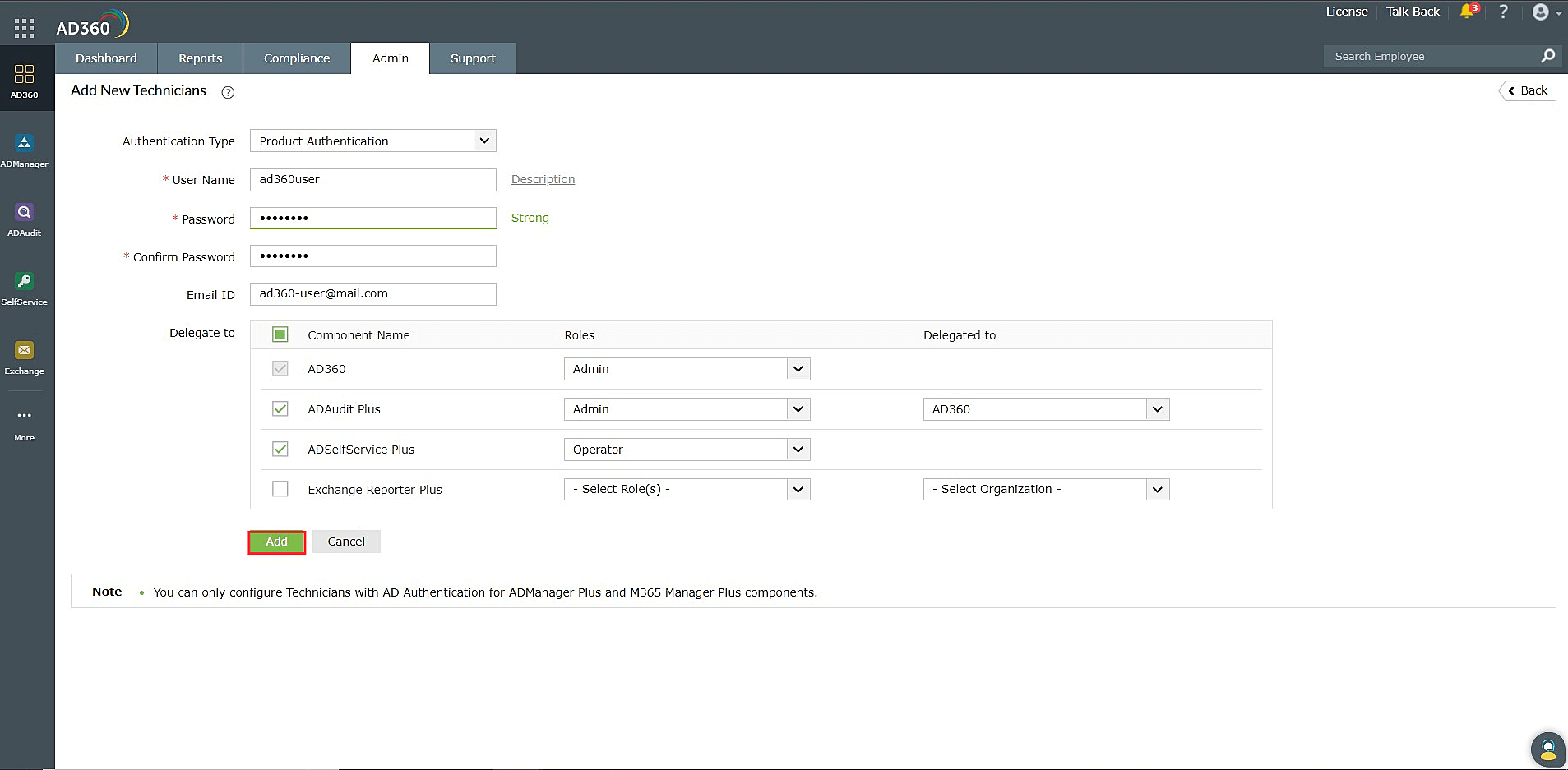
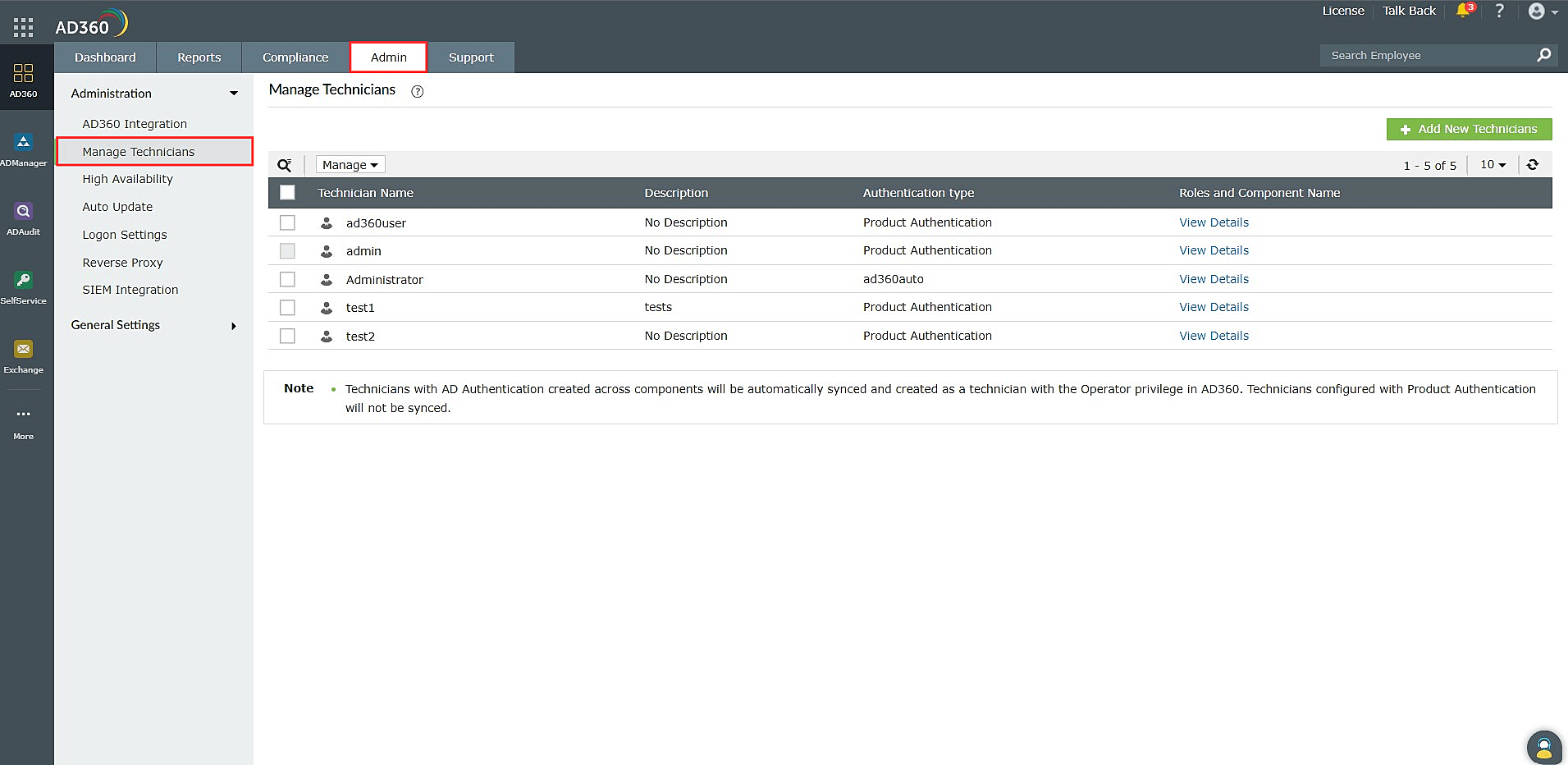
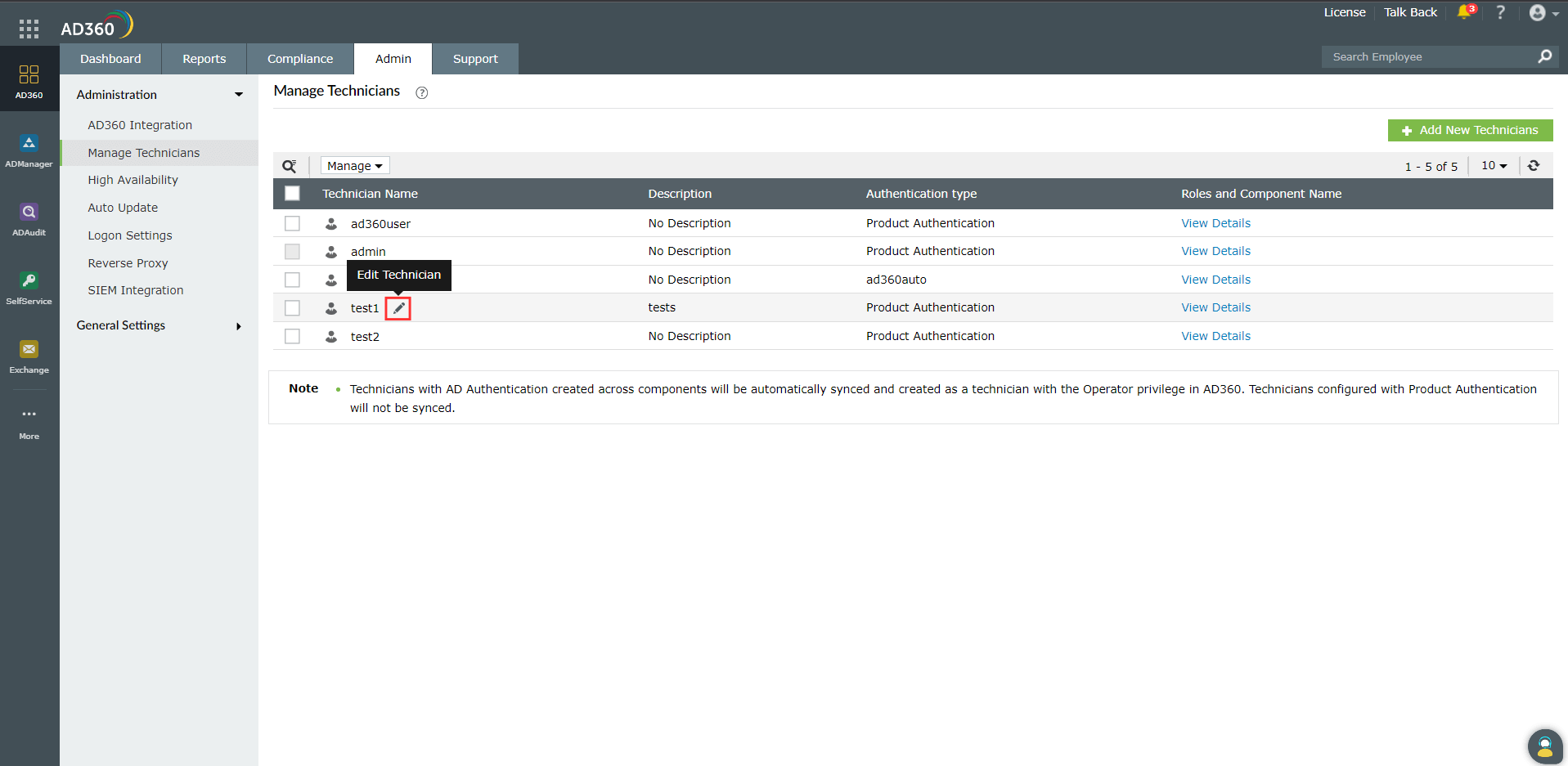
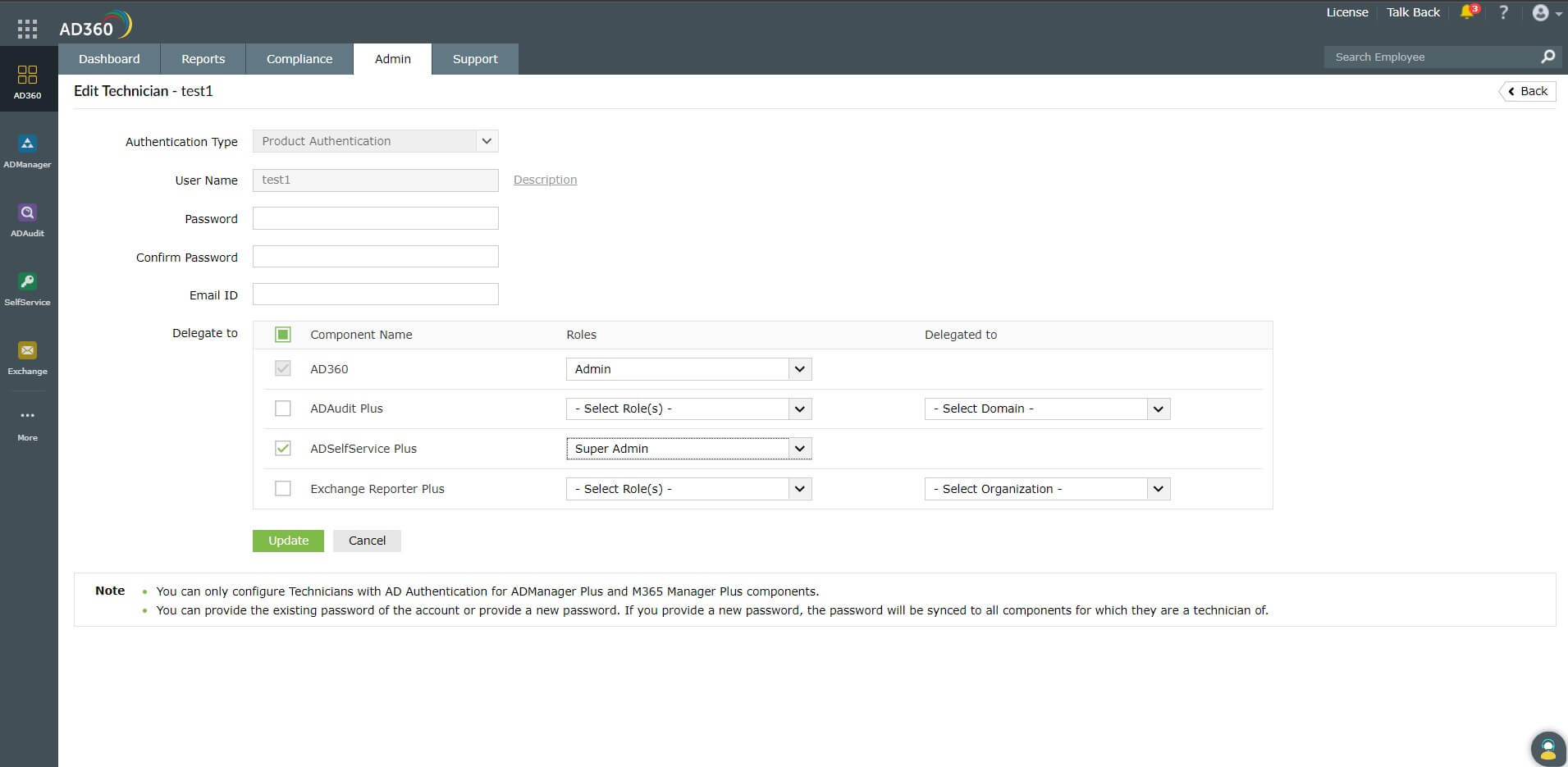
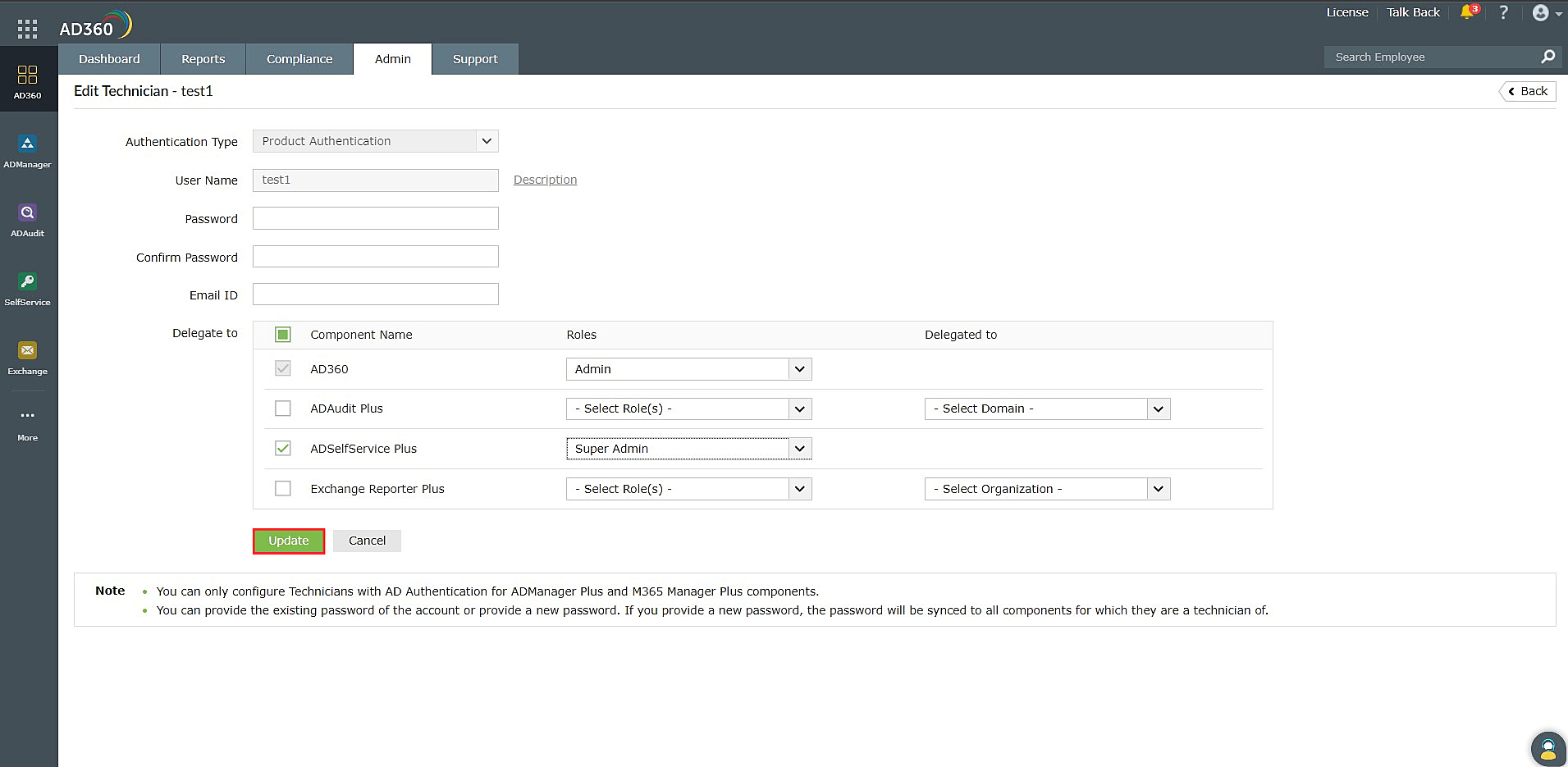
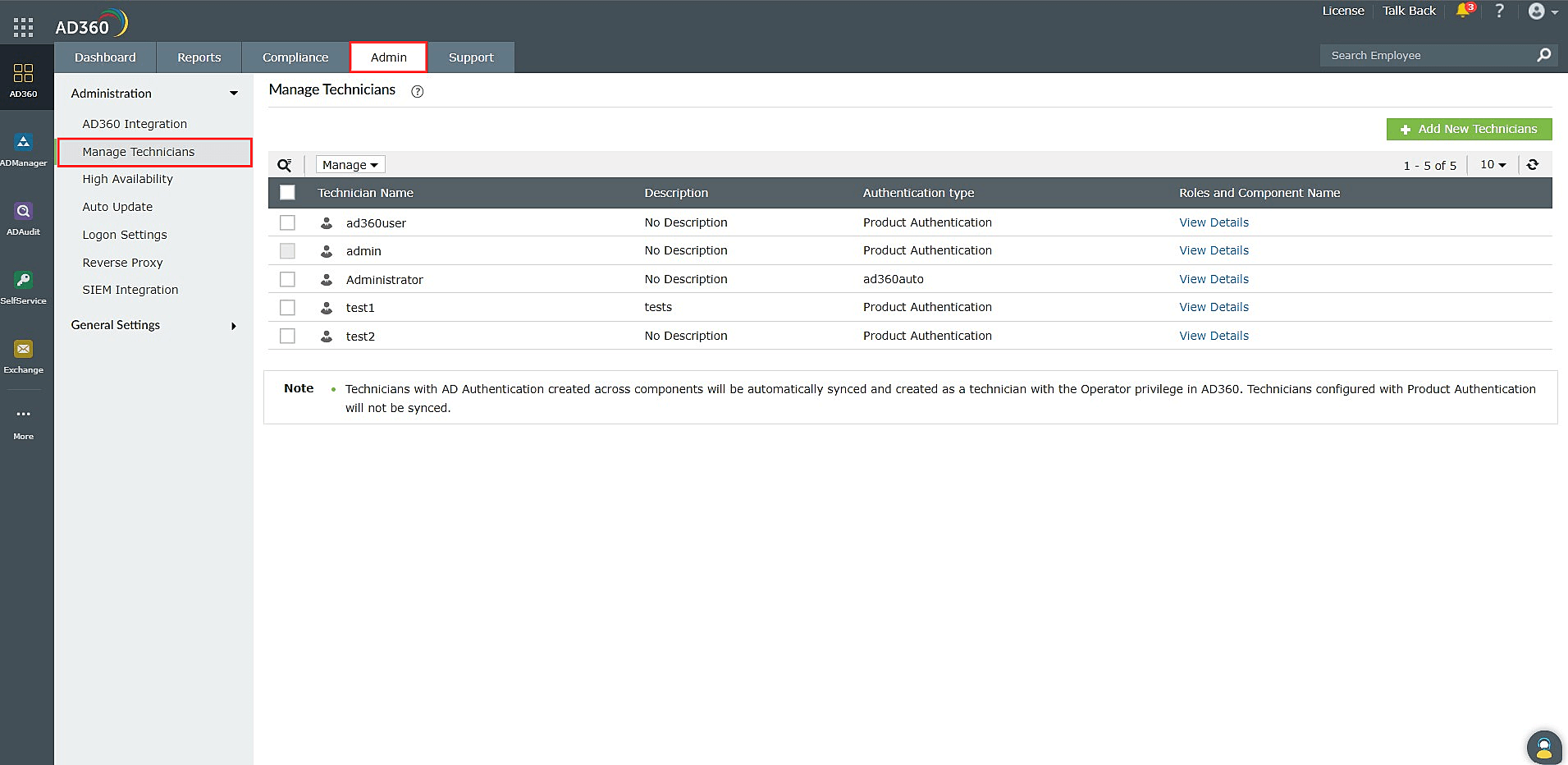
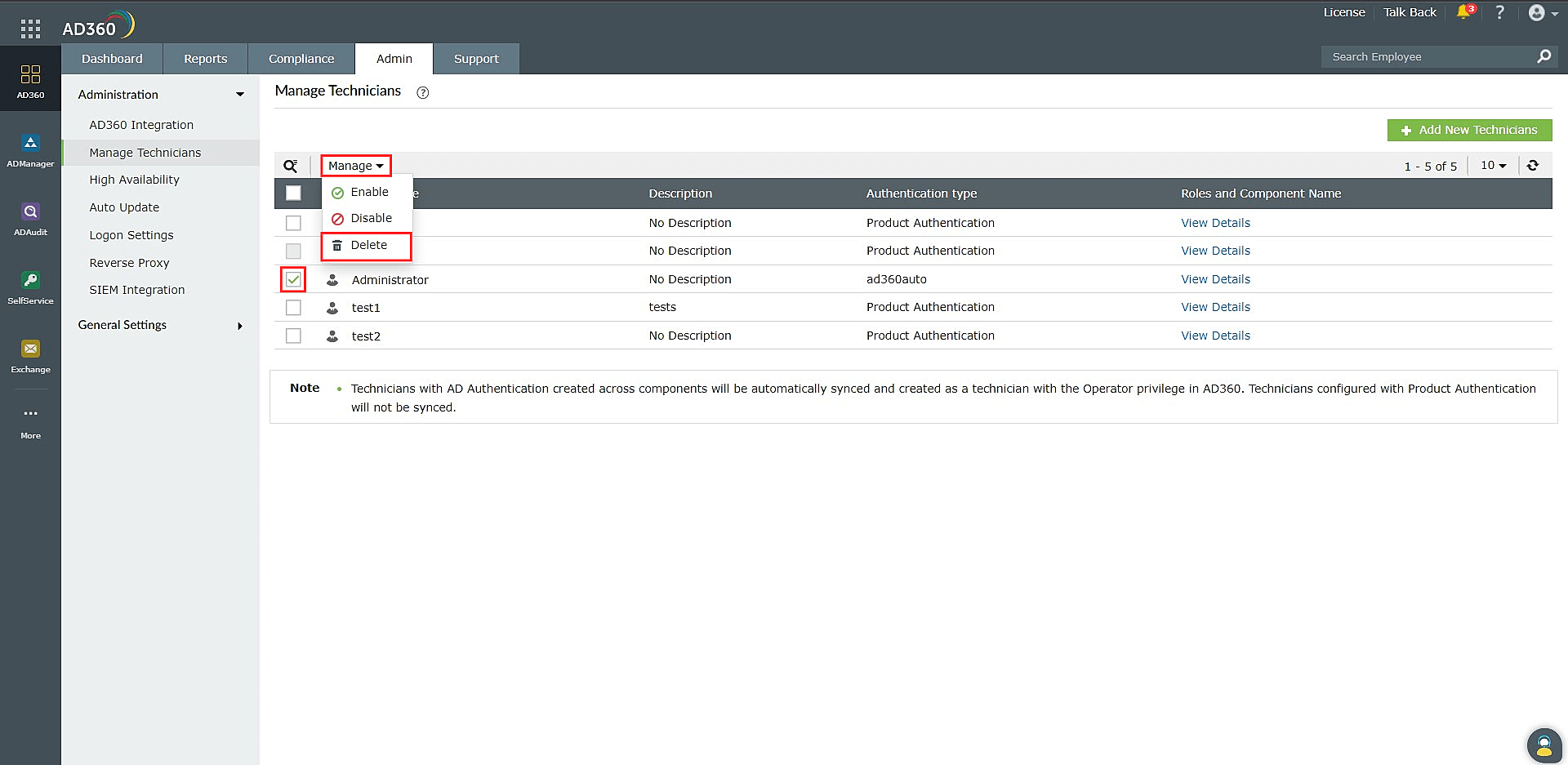
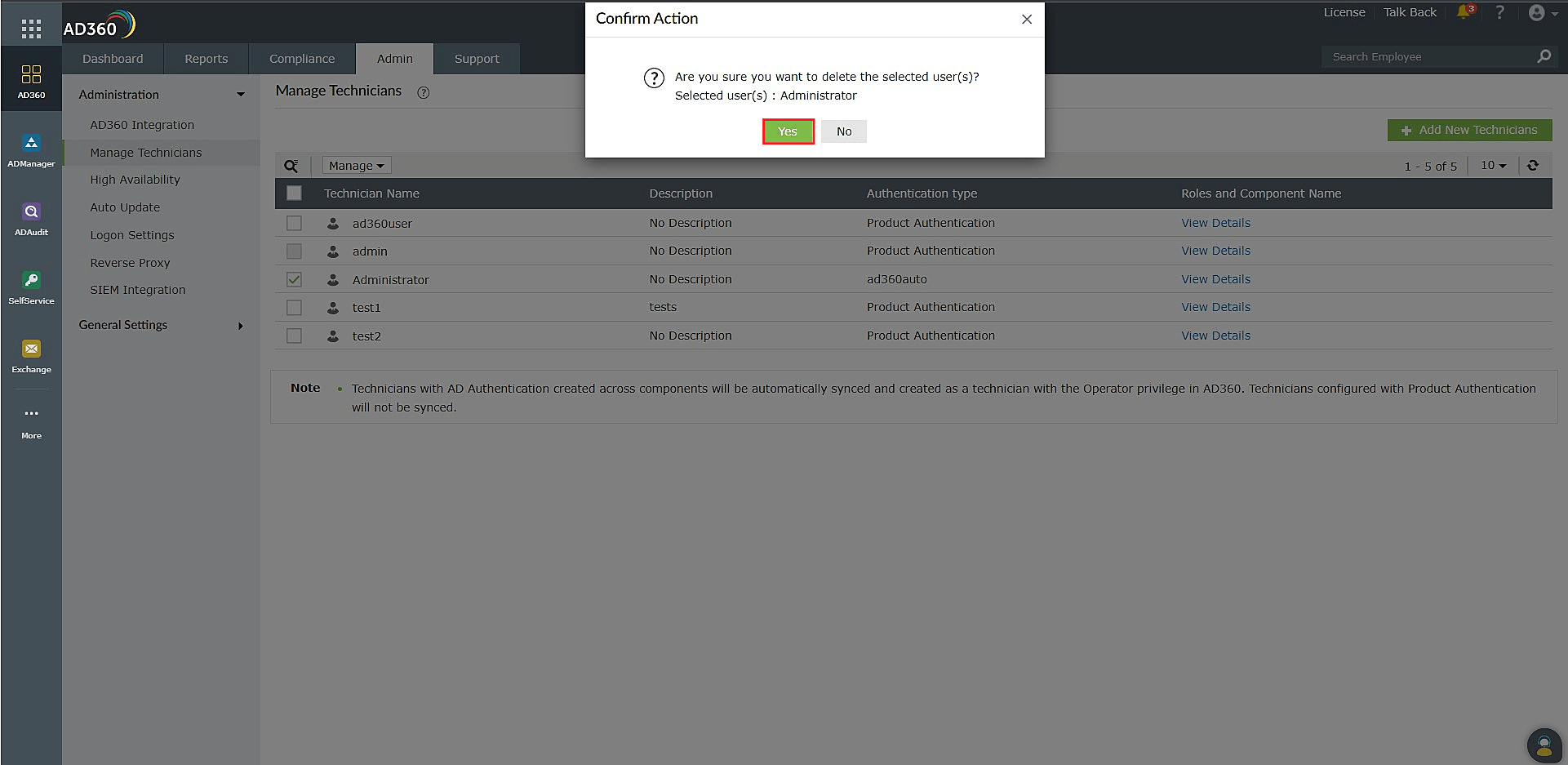
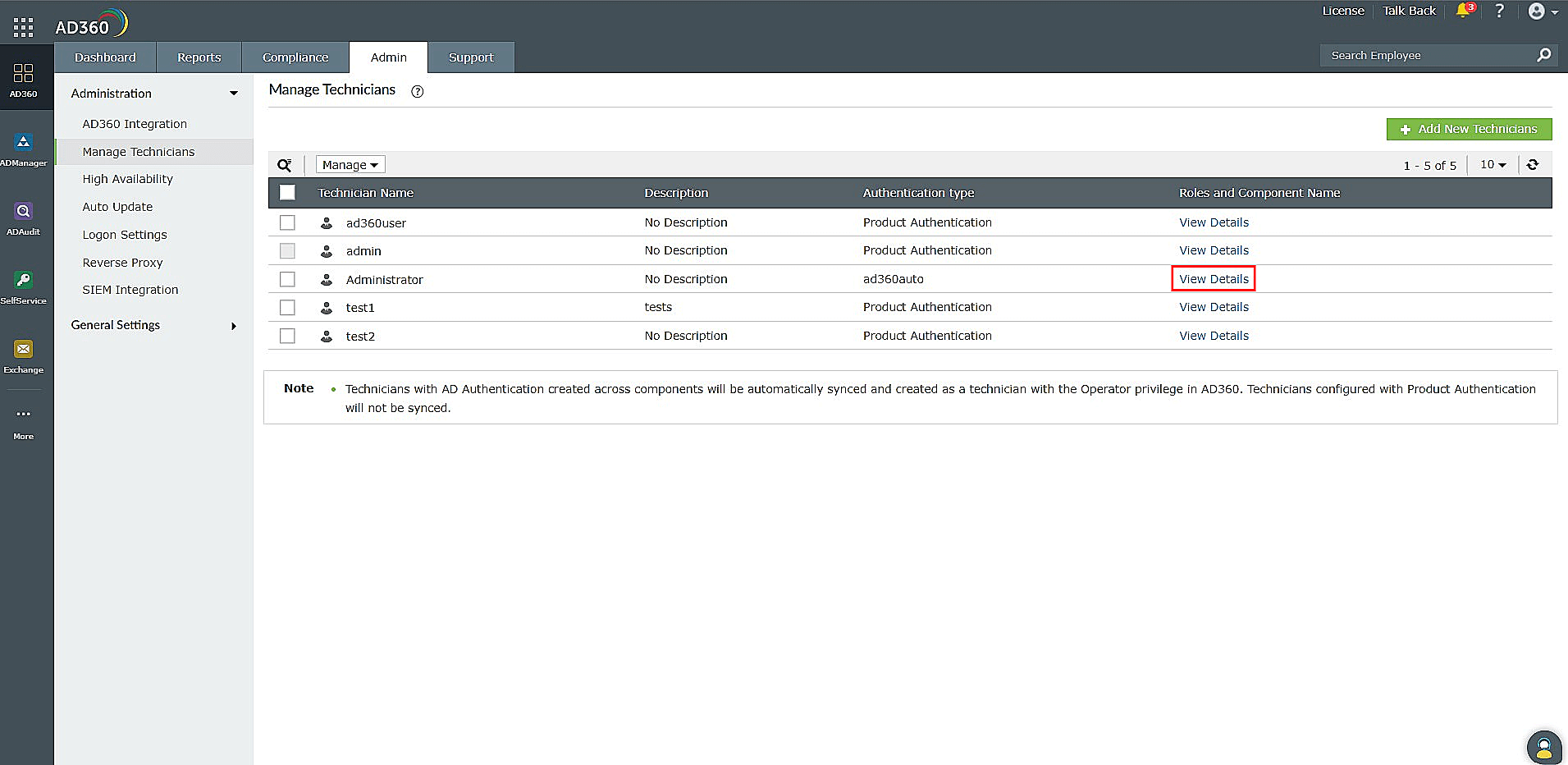
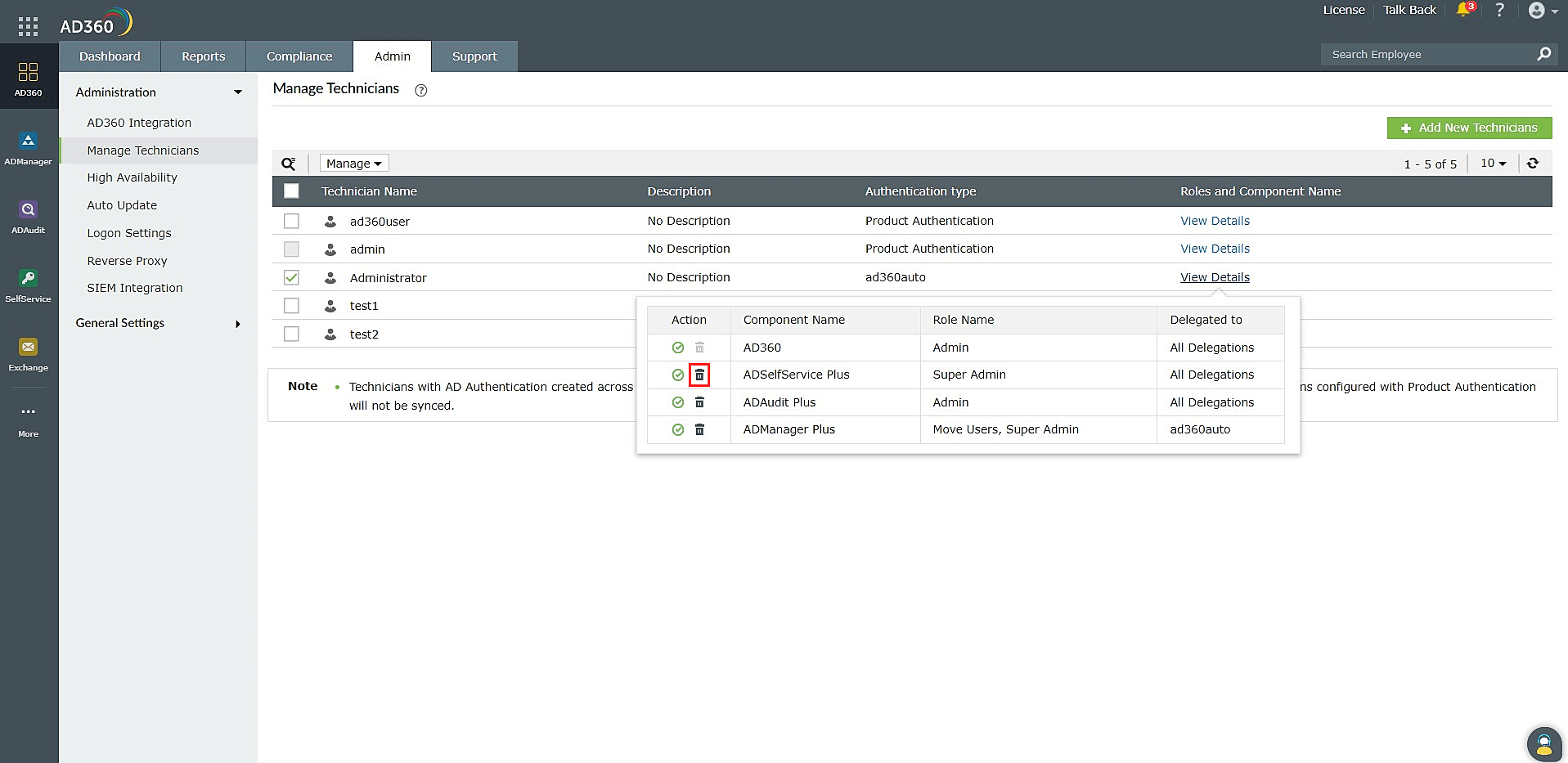
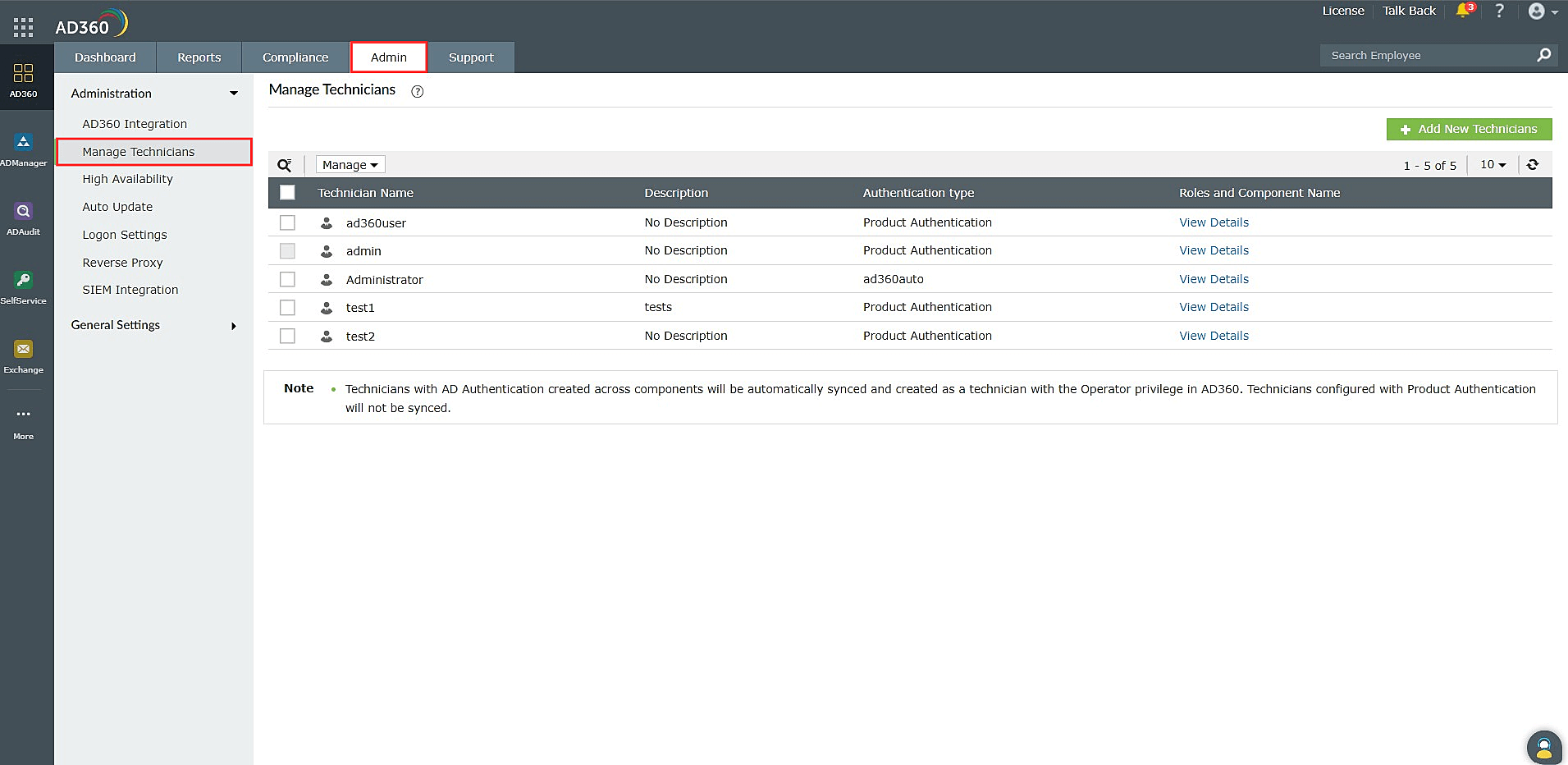
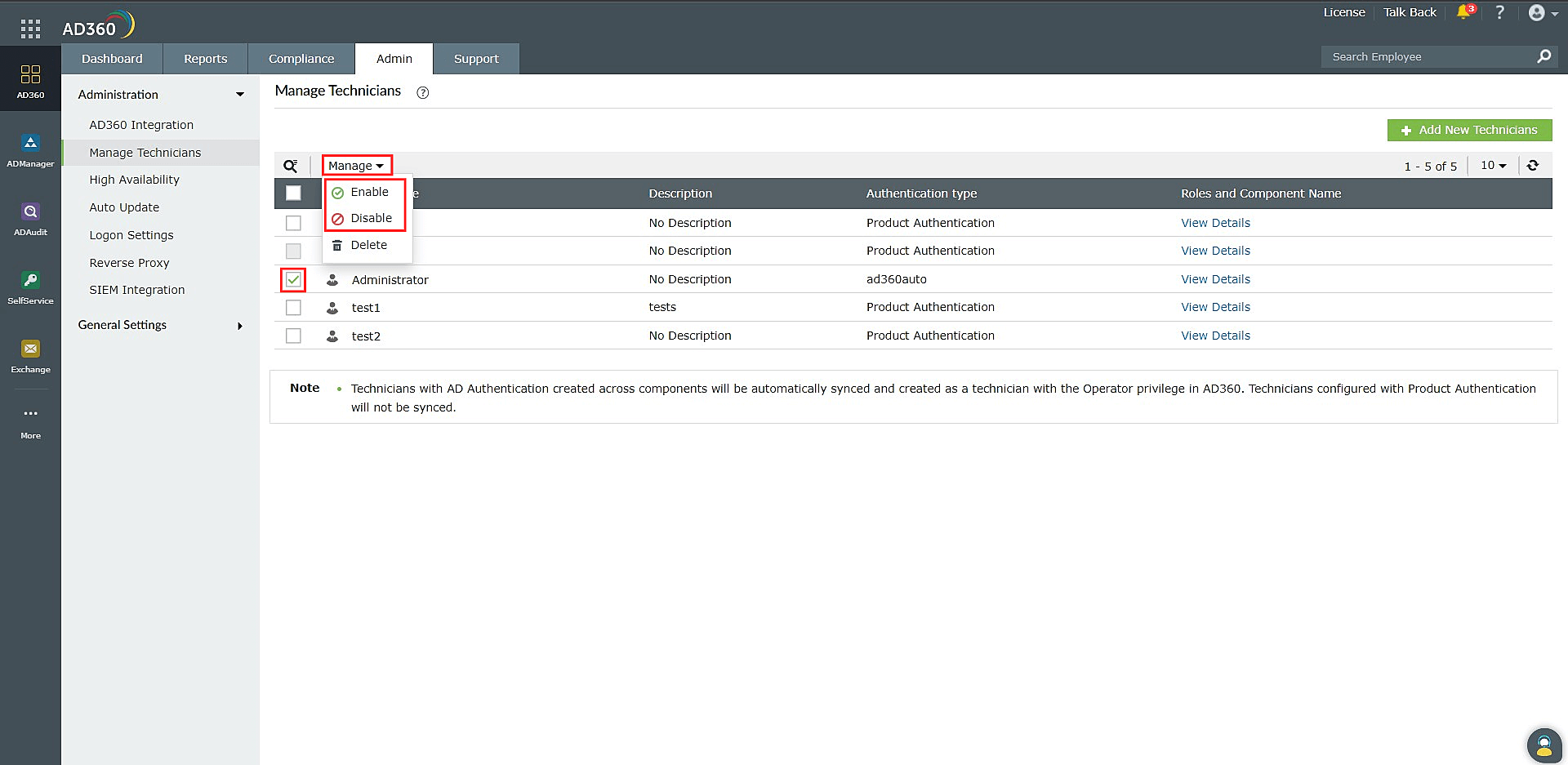
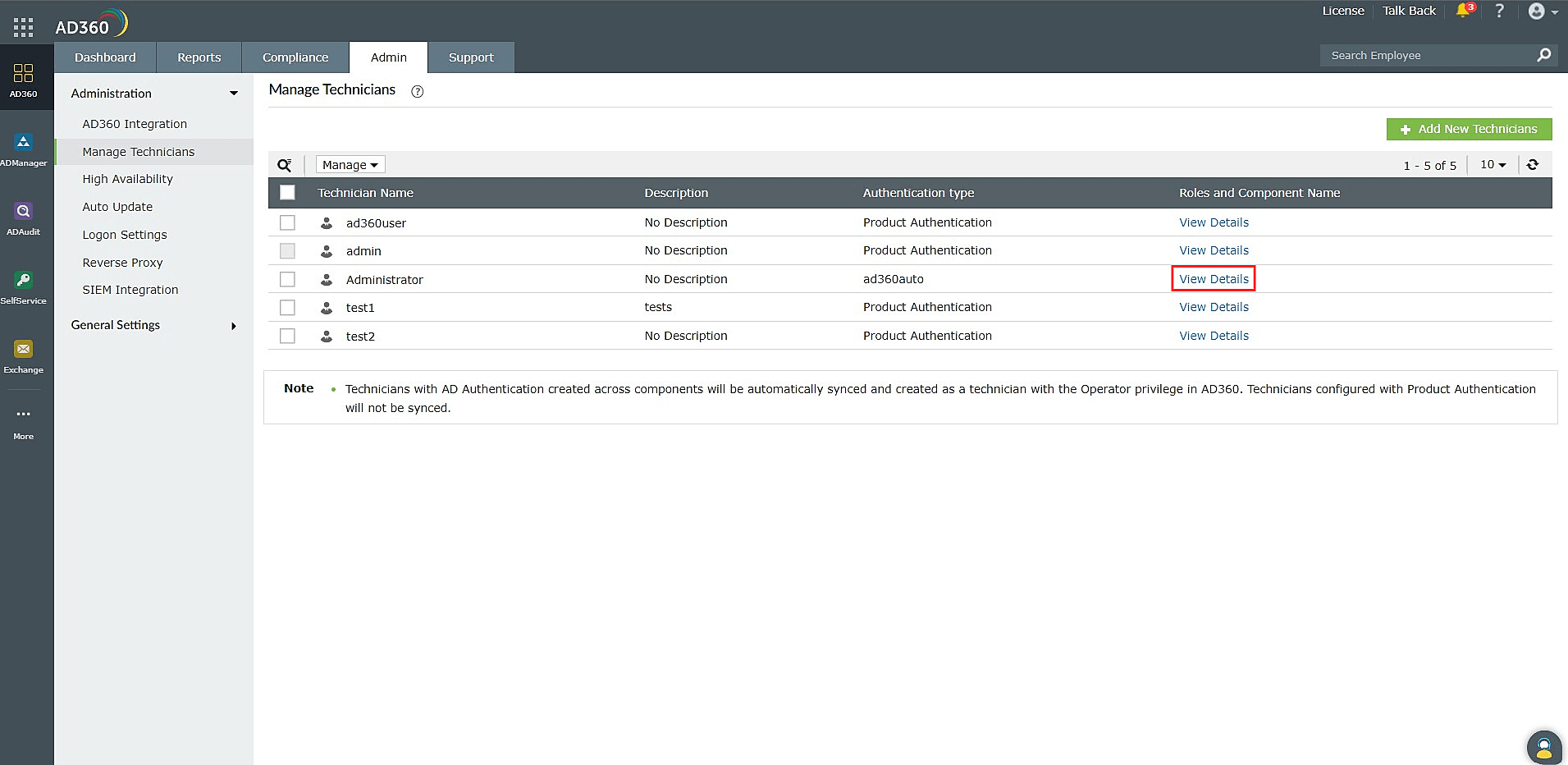
 or
or